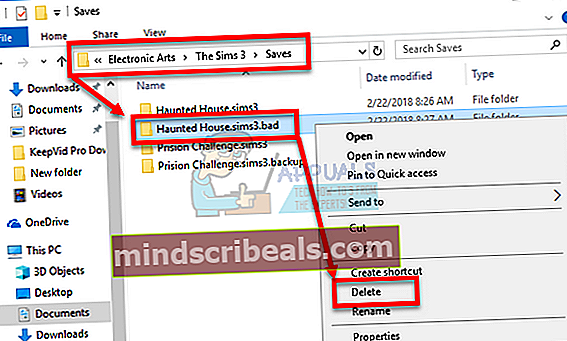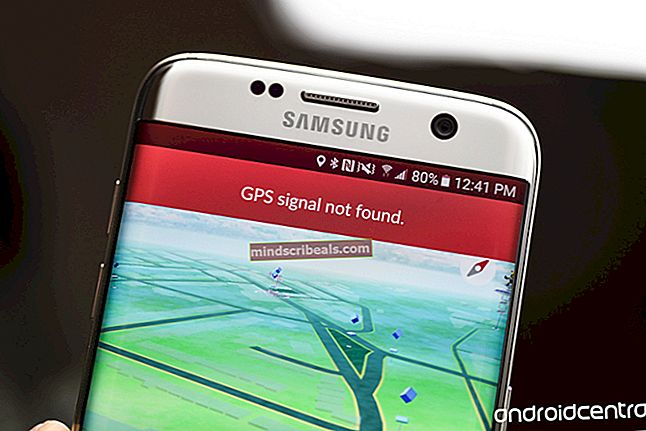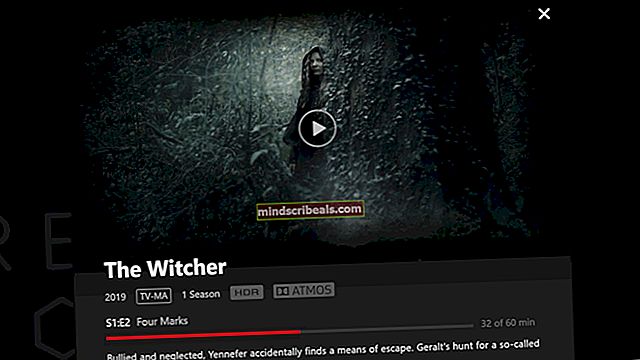Popravek: koda napake 12 na Sims 3
Koda napake 12, na katero lahko naletimo med igranjem The Sims 3, je precej nadležna napaka, ki že nekaj časa moti uporabnike. Napaka sama preprečuje uporabnikom, da bi sploh prihranili svoj napredek, zaradi česar je igra povsem nepredstavljiva. Shranjevanje napredka je ključnega pomena v vsaki igri in The Sims 3 sploh ni nobena izjema.
Ljudje v spletu predlagajo veliko rešitev, za katere drugi igralci potrjujejo, da delujejo, naš predlog pa je, da si ogledate te rešitve, preden se odrečete igri. Vso srečo!
1. rešitev: Povečajte datoteko strani v računalniku
Datoteka strani je nekakšna skrajna možnost, kamor gre Windows, ko zmanjka fizičnega pomnilnika RAM-a. Ko se vam pomnilnik izprazni, bo sistem uporabil ta zasedeni prostor na trdem disku, da sprosti več RAM-a za aplikacije, ki se aktivno uporabljajo.
Upoštevajte, da je hitrost vašega trdega diska precej počasnejša od RAM-a, zato močno povečanje datoteke strani ni skoraj enako kot dodajanje novega fizičnega pomnilnika, vendar lahko pomaga in uporabniki so potrdili, da je dodajanje nekaj več fizičnega pomnilnika v njihove osebne računalnike pomagalo rešiti kodo napake 12.
- Z desno miškino tipko kliknite ikono Ta računalnik, ki je običajno na namizju ali v knjižnicah, in izberite možnost Lastnosti.

- Na desni strani okna kliknite povezavo Napredne sistemske nastavitve in se pomaknite do zavihka Dodatno.
- V razdelku Zmogljivost kliknite Nastavitve in se pomaknite do zavihka Dodatno v tem oknu.

- V razdelku Navidezni pomnilnik kliknite Spremeni. Če je potrditveno polje ob možnosti »Samodejno upravljaj velikost ostranjevalne datoteke za vse pogone« odznačeno in izberite particijo ali pogon, kamor želite dodati več pomnilnika ostranjevalne datoteke.
- Ko izberete pravi disk, kliknite izbirni gumb poleg velikosti po meri in izberite začetno in največjo velikost. Osnovno pravilo za rešitev težave s The Sims je dodeliti dva gigabajta več, kot ste že uporabili. Prepričajte se, da ste začetno in največjo velikost nastavili na enako vrednost.

- Uporabite spremembe in odprite igro. Poskusite shraniti napredek in preverite, ali je težava odpravljena.
Rešitev 2: Poskusite počistiti popis vsakega posameznega sim
Včasih igralci igrajo igro dlje časa, zaradi česar je igra nasičena z vsemi vrstami predmetov, ki včasih preprečujejo normalno delovanje igre, zlasti na osebnih računalnikih, ki niso tako vrhunski.
To je verjetno dober razlog, da preprosto poskusite razčistiti igro s prodajo nekaterih neuporabljenih predmetov iz zalog Simsa. Prodajajte te izdelke in poskusite zagnati igro ter znova shraniti napredek. Veliko uporabnikov je potrdilo, da to deluje!
3. rešitev: Odpravljanje zmede v igri
Včasih igra zmede in misli, da so nekatere datoteke pokvarjene in preprosto ne bo prihranila ničesar ali izvedla nekaterih drugih dejanj. Obstajajo načini, kako sprožiti obnovitveni mehanizem, ki bi moral stvari spremeniti v normalno stanje, in vključuje upoštevanje spodnjih korakov, ki so lahko zmedeni, vendar je ta metoda ena najboljših, ki lahko povzroči, da koda napake 12 izgine.
- Tab iz igre (to storite, ne da bi dejansko zaprli igro, tako da preklopite med okni s kombinacijo tipk Alt + Tab na računalniku ali Command + ~ na Macu).

- Odprite okno Windows Explorer ali Finder (odvisno od operacijskega sistema, ki ga uporabljate).
- Pomaknite se do mesta, kjer se shranjujejo igre za shranjevanje. Običajne lokacije shranjenih iger so za različne operacijske sisteme naslednje:
Windows Vista, 7, 8, 10:
C >> Uporabniki >> UPORABNIŠKO IME >> Dokumenti >> Electronic Arts >> The Sims 3 >> Shrani
Windows XP:
C >> Dokumenti in nastavitve >> UPORABNIŠKO IME >> Moji dokumenti >> Electronic Arts >> The Sims 3 >> Shrani
Mac OS X:
Macintosh HD >> Uporabniki >> UPORABNIŠKO IME >> Dokumenti >> Electronic Arts >> The Sims 3 >> Shrani
- Izbrišite katero koli mapo, katere ime se konča s pripono .bad in ima na začetku ime vaše igre za shranjevanje (npr. Michael's Game.sims3.bad). To so neuspeli shranki, ki ste jih poskusili izvesti v zadnjem času.
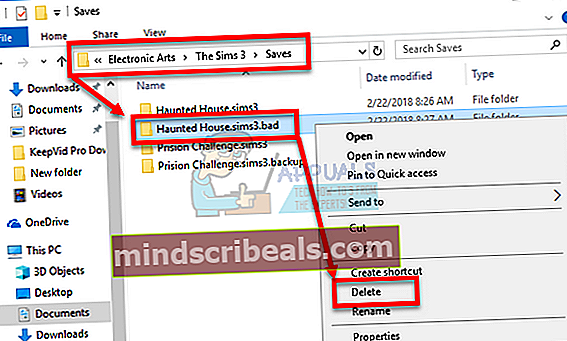
- Izrežite mape, ki na začetku vsebujejo ime vaše igre in se končajo z .sims3 ali .backup, in jih prilepite v varnostno mapo, ki bi jo morali ustvariti na namizju. Te datoteke so dejansko aktivne igre za shranjevanje, ki še niso bile pokvarjene.
- Težavo je mogoče rešiti tudi brez ustvarjanja varnostnih kopij, vendar je najbolje poskrbeti, da bo vse potekalo brez težav.
- Poskusite znova shraniti napredek in ne skrbite zaradi izgubljenih datotek. Igra bo samodejno ustvarila nove, zaradi česar lahko postopek shranjevanja traja dlje kot običajno, saj se več podatkov kopira iz RAM-a v trajni pomnilnik.
4. rešitev: Zmanjšajte grafične nastavitve
The Sims 3 je igra, ki zajema veliko pomnilnika, vendar ima določeno količino pomnilnika, ki jo lahko porabi (3,7 GB v operacijskem sistemu Windows in 2 GB na Mac OS X). Ko igra doseže to zgornjo mejo, lahko povzroči različne napake in težave, zato jo lahko odpravite tako, da zmanjšate porabo pomnilnika v igri.
To lahko storite tako, da prilagodite nastavitve v igri in jih zmanjšate, da boste dosegli boljšo zmogljivost. Zaradi tega bo igra videti tudi manj kakovostna, vsekakor pa gre za ceno, ki jo boste morali plačati. Prav tako je dobro optimizirati računalnik in zaustaviti aplikacije v ozadju, da sprostite nekaj pomnilnika. Upoštevajte navodila v tem članku, da čim bolj optimizirate zmogljivost računalnika za igranje iger.
- Odprite igro in kliknite tri pike v spodnjem levem kotu. Kliknite meni Možnosti in se pomaknite do zavihka Grafične nastavitve.

- Nastavite Velikost zaslona na nižjo nastavitev, če imate nizko hitrost slike v sekundo ali če se želite znebiti kode napake 12. Videti bi morali tudi veliko drsnikov, kot so Podrobnosti o teksturi, Podrobnosti o drevesu itd. Lahko poskusite če jih izklopite ali pa nekatere izklopite in preverite, ali je težava odpravljena. Če igrate na računalniku nižjega cenovnega razreda, večino teh drsnikov zavijte levo.
- Uporabniki so tudi poročali, da je igranje igre v okenskem načinu zmanjšalo možnosti za prejem kode napake 12, zato jo preizkusite na istem zaslonu.
- Uporabite spremembe in preverite, ali se koda napake 12 še vedno pojavlja.
5. rešitev: Prepričajte se, da so gonilniki posodobljeni
Najnovejši gonilniki so vsekakor nujni, ne glede na to, s katero težavo se srečujete ali kakšne namene imate z računalnikom. Zastareli gonilniki pogosto vodijo do napak, ki jih je mogoče odpraviti le s posodobitvijo. Žal vam nobena aplikacija ali igra ne bo svetovala, da jih posodobite, niti koda napake ne bo vsebovala informacij o tem. Torej, najbolje je, če jih preprosto posodobite, saj so uporabniki predlagali, da je zanje takoj popravil kodo napake 12.
Tudi če je težavo povzročil samo en gonilnik, bolje veste, da ste posodobili vse gonilnike in preprečili, da bi se težava pojavila z drugim gonilnikom.
- Izberite gumb Start, vnesite Device Manager in ga izberite s seznama rezultatov.

- Razširite eno od kategorij, da poiščete ime vaše naprave, nato z desno miškino tipko kliknite (ali tapnite in pridržite) in izberite Posodobi gonilnik. Za grafične kartice razširite kategorijo Display adapterji, z desno miškino tipko kliknite grafično kartico in izberite Update Driver.

- Izberite Samodejno iskanje za posodobljeno programsko opremo gonilnikov.
- Če Windows ne najde novega gonilnika, ga lahko poskusite poiskati na spletnem mestu proizvajalca naprave in sledite njihovim navodilom.
Opomba: Če uporabljate Windows 10, so poleg drugih posodobitev sistema Windows pogosto nameščeni tudi najnovejši gonilniki, zato poskrbite, da bo računalnik posodobljen. Windows Update se samodejno zažene v sistemu Windows 10, vendar ga lahko preverite tako, da sledite spodnjim navodilom za novo posodobitev.
- Uporabite kombinacijo tipk Windows + I, da odprete nastavitve v računalniku s sistemom Windows. Lahko pa poiščete »Nastavitve« z uporabo iskalne vrstice v opravilni vrstici.

- Poiščite in odprite razdelek »Posodobitev in varnost« v aplikaciji Nastavitve.
- Ostanite na zavihku Windows Update in pod Stanjem posodobitve kliknite gumb Preveri za posodobitve, da preverite, ali je na voljo nova različica sistema Windows.

- Če obstaja, naj Windows samodejno nadaljuje postopek prenosa.