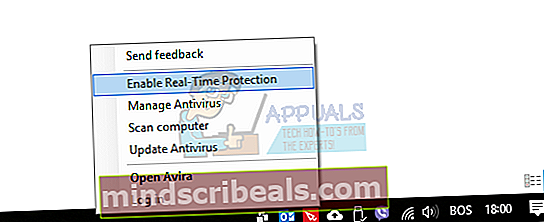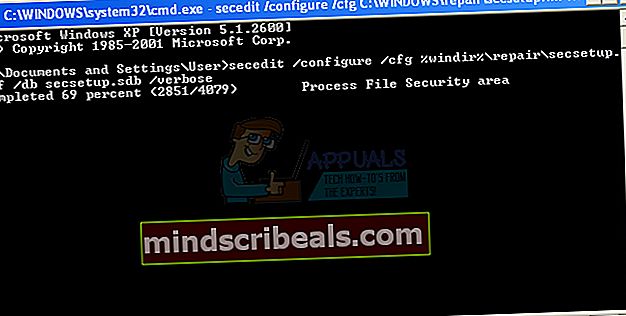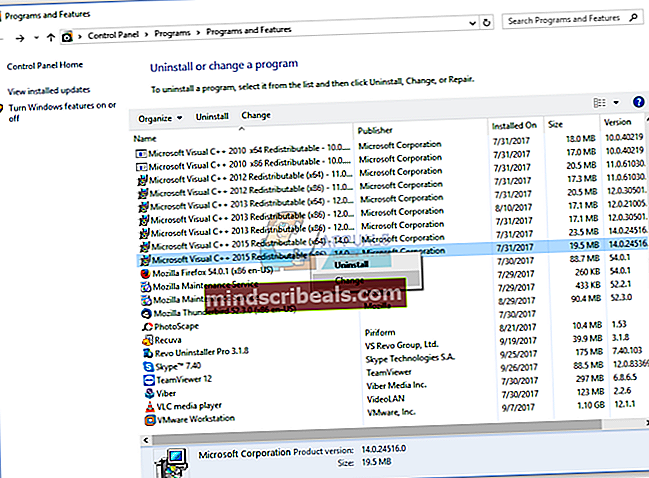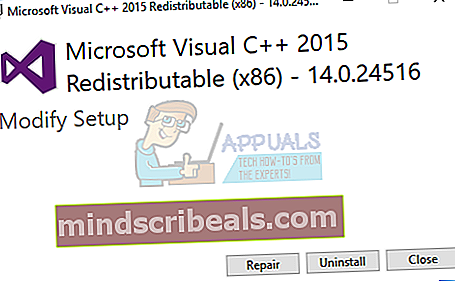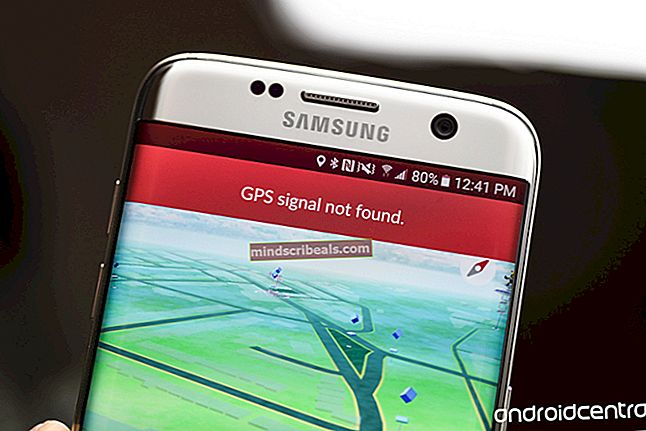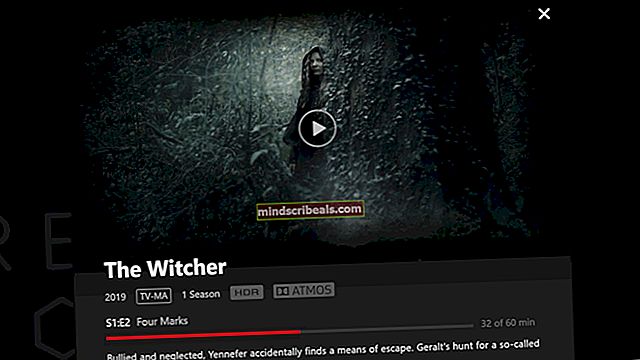Popravek: 1628 Namestitev ni uspela dokončati
Namestitev novih aplikacij, orodij ali iger naj bo preprost postopek. Če nekaterih aplikacij, orodij ali iger ne želite več uporabljati, boste lahko programe, orodja ali igre odstranili z uporabo Programi in lastnosti orodje. Preprosta dejanja so včasih lahko zapletena, saj so v ozadju nekatere težave, vključno s težavami s sistemom in aplikacijami. Med težavami, ki jih lahko opazite med namestitvijo ali odstranitvijo nekaterih aplikacij, orodij ali iger, je napaka InstallShield 1658: Namestitev ni uspela dokončati.

Ta težava se pojavlja v operacijskih sistemih od Windows XP do Windows 10, vključno z 32-bitno in 64-bitno arhitekturo operacijskega sistema. Težava se pojavi, ko poskušate namestiti ali odstraniti nekatere programe, orodja ali igre. Razlogi za to napako so različni, vključno s težavami s sistemom ali aplikacijami, poškodbami datotek, težavami s protivirusnimi programi in drugimi. Upoštevajte, da ta težava ni povezana s posebno aplikacijo, orodji ali igrami, je lahko simptom vsake namestitve ali odstranitve.
Ustvarili smo 10 metod, ki vam bodo pomagale rešiti težavo s sistemom Windows. Na koncu boste lahko namestili ali odstranili aplikacijo, orodje ali igro.
1. metoda: Zaženi kot skrbnik
Obstajata dve različni vrsti uporabniških računov, skrbniški in standardni uporabniški račun. Skrbnik ima poln privilegij v sistemu, medtem ko ima standardni uporabniški račun omejena dovoljenja. Ko včasih poskusite namestiti nekaj programske opreme s standardnim uporabniškim računom, zaradi pomanjkanja dovoljenj ne boste mogli. Na podlagi tega boste morali s pomočjo skrbniških pravic zagnati svojo aplikacijo, orodja ali igro. Ne glede na to, katero aplikacijo poskušate namestiti, je postopek za zagon programske opreme kot skrbnik enak. Preberite informacije o zagonu aplikacije kot skrbnik.
2. način: Spremenite način združljivosti
Če poskušate namestiti aplikacijo, ki ni stoodstotno združljiva z operacijskim sistemom, ki ga uporabljate, vam priporočamo, da spremenite Združljivostni način. Na primer, predstavljate si, da uporabljate Windows 10 in želite namestiti aplikacijo, ki je združljiva z operacijskim sistemom Windows 7, ne pa z operacijskim sistemom Windows 10. V tem primeru boste morali v sistemu Windows 10 za to aplikacijo konfigurirati način združljivosti s sistemom Windows 7. Ne glede na to, katero aplikacijo poskušate namestiti, je postopek konfiguriranja načina združljivosti enak za vse aplikacije. Prosimo, preberite informacije o spreminjanju načina združljivosti, tako da sledite 1. rešitvi.
3. način: Odpravite težave z združljivostjo
Pripomoček za odpravljanje težav bo poskusil težavo odpraviti tako, da vam bo ponudil najboljšo rešitev za težavo. Ta metoda je povezana z težavami pri namestitvi in ne z odstranitvijo. Če imate težave samo z odstranitvijo neke aplikacije, orodja ali igre, preberite naslednjo metodo. Pokazali vam bomo, kako v operacijskem sistemu Windows 10 zagnati pripomoček za odpravljanje težav za aplikacijo VLC Player.
- Prav kliknite o namestitvi V našem primeru je VLC predvajalnik
- Izberite Odpravljanje težav z združljivostjo

- Počakaj dokler Windows ne konča odpravljanja težav
- Namestite in uživajte program na računalniku Windows
4. način: Preimenujte mapo InstallShield
Pri tej metodi boste morali preimenovati mapo z imenom InstallShield, ki se nahaja pod Program Files. Pokazali vam bomo, kako to storiti v sistemu Windows 10.
- Drži Windowslogotip in pritisnite E odpreti Windowsraziskovalec ali maparaziskovalec
- Na desni strani okna kliknite Moj računalnik ali Ta računalnik
- Pomaknite se do naslednje lokacije C: \ Programske datoteke \ Skupne datoteke
- Desni klik na InstallShield mapo in kliknite Preimenuj
- Sprememba ime mape, na primer spremenite iz InstallShield v InstallShieldOLD in pritisnite Enter

- Namestite in uživajte program na računalniku Windows
5. način: Zaženite Windows v varnem načinu
Varni način je eden od načinov za odpravljanje težav, ki vam lahko pomaga pri odpravljanju težav. Varni način omogoča zagon sistema Windows z osnovnimi funkcijami, z osnovnimi gonilniki in storitvami. To pomeni, da se vaš protivirusni program ali katera koli druga programska oprema ne zažene, če zaženete Windows v varnem načinu. Po zagonu sistema Windows v varnem načinu boste morali zagnati namestitev ali poskusiti odstraniti aplikacijo, ki je ni mogoče odstraniti. Preberite navodila za zagon Windows 8 in 10 v varnem načinu. Če uporabljate Windows XP, Windows Vista ali Windows 7, si lahko preberete tudi, kako zagnati Windows v varnem načinu.
6. način: Onemogočite protivirusni program
Pri tej metodi boste morali onemogočiti protivirusni program. Obstajajo različni načini, kako onemogočiti protivirusno programsko opremo s servisnimi orodji ali prek protivirusnega vmesnika. Pokazali vam bomo, kako onemogočiti protivirusni program s protivirusnim vmesnikom. Ta metoda je združljiva z vsemi protivirusnimi virusi, razen s protivirusnimi virusi, ki jih nadzoruje skrbniška konzola. Pokazali vam bomo, kako onemogočiti Avira Antivir v sistemu Windows 10. Ko onemogočite protivirusni program, boste morali zagnati namestitev ali odstraniti aplikacijo, orodje ali igro.
- Krmarite Avira na desni strani Opravilna vrstica
- Desni klik na Avira Antivirus in kliknite Omogoči sprotno zaščito. S tem dejanjem onemogočite sprotno zaščito.

- Kliknite Da potrditi onemogočanje Zaščita v realnem času
- Namestite prijava oz odstranite aplikacijo, orodje ali igro.
- Desni klik na Avira Antivirus in kliknite Omogoči sprotno zaščito. S tem dejanjem boste omogočili sprotno zaščito.
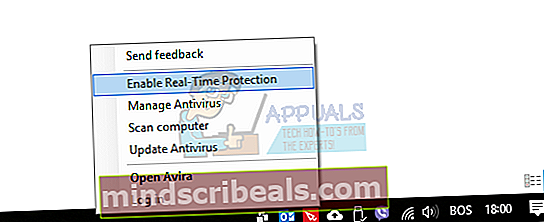
- Kliknite Da potrditi omogočanje Zaščita v realnem času
- Uživajte program na računalniku Windows
7. način: Prepišite sistemske elemente prek ukaznega poziva
Za to metodo boste morali zagnati ukazni poziv kot skrbnik, ker standardni uporabniški račun ne sme izvajati sistemskih sprememb. Le malo uporabnikov je težavo rešilo na svojih računalnikih s sistemom Windows XP s prepisovanjem sistemskih elementov. Pokazali vam bomo, kako to storiti v operacijskem sistemu Windows XP SP3.
- Drži Logotip sistema Windows in pritisnite R
- Tip cmd in pritisnite Enter odpreti Ukazni poziv
- Tip secedit / configure / cfg% windir% \ repair \ secsetup.inf / db secsetup.sdb / verbose in pritisnite Enter
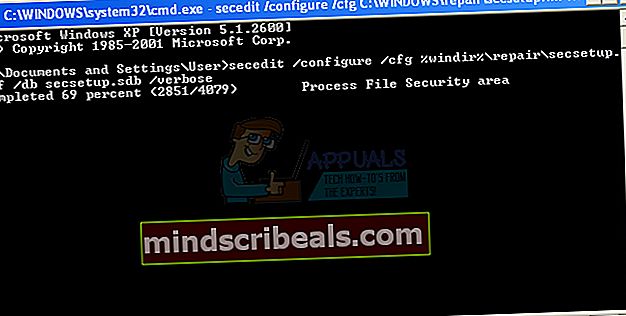
- Zapri Ukazni poziv
- Ponovni zagon vaš računalnik z operacijskim sistemom Windows
- Namestite ali odstranite aplikacijo
8. način: Ponovno namestite paket za distribucijo Microsoft Visual C ++
Le malo uporabnikov ni moglo namestiti aplikacije SAP. Najboljša rešitev njihove težave je bilo popravilo prerazporedljivega paketa Microsoft Visual C ++. Na podlagi tega vam priporočamo, da popravite paket za distribucijo Microsoft Visual C ++, ne glede na to, katero različico uporabljate. V našem primeru bomo popravili paket za distribucijo Microsoft Visual C ++ 2015 v sistemu Windows 10.
- Drži Logotip sistema Windows in pritisnite R
- Tip cpl in pritisnite Enter odpreti Programi in lastnosti
- Krmarite do Paket za distribucijo Microsoft Visual C ++ 2015 (x86)
- Desni klik na Paket za distribucijo Microsoft Visual C ++ 2015 (x86) in izberite Sprememba
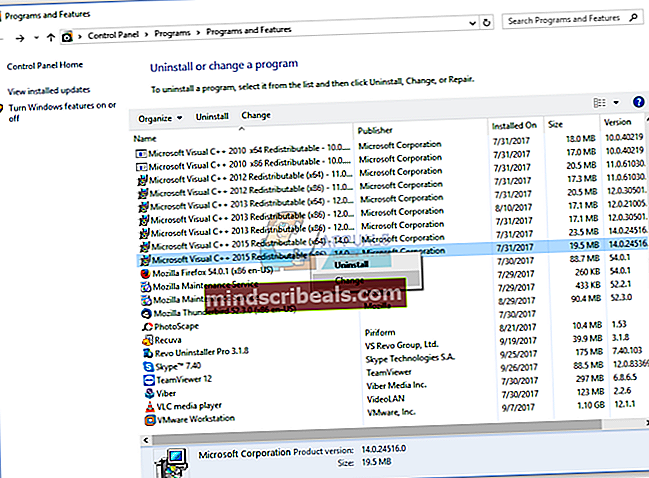
- Kliknite Popravilo
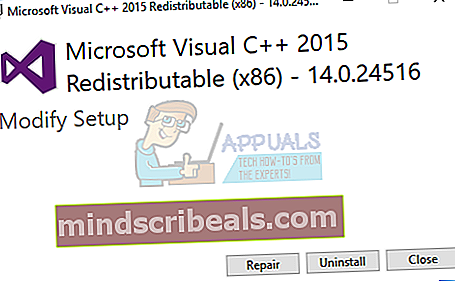
- Počakaj dokler Windows ni Dokončano popravilo paketa za distribucijo Microsoft Visual C ++ 2015
- Ponovni zagon vaš računalnik z operacijskim sistemom Windows
- Namestite ali odstranite aplikacija, orodje ali igra
9. način: Zaženite SFC / SCANNOW
Tolikokrat smo se pogovarjali o preverjanju poškodovanih datotek na trdem disku. Obstaja veliko orodij, ki vam lahko pomagajo rešiti težavo s poškodovanimi datotekami. Eno od orodij je ukazni poziv in pripomoček z imenom SFC / Scannow. Poskusite zagnati SFC / scannow in popraviti poškodovane datoteke. Preberite, kako zagnati SFC / SCANNOW. Ta metoda je združljiva z operacijskimi sistemi od Windows XP do Windows 10.
10. način: Znova namestite Windows
Ko ste preizkusili vse te metode in ni nihče odpravil vaše težave, vam priporočamo, da znova namestite operacijski sistem. Preden poskusite znova namestiti sistem Windows, preverite, ali je aplikacija ali igra, ki jo želite namestiti, združljiva z vašim operacijskim sistemom. Kako boste to storili? Na spletnem mestu prodajalca boste morali preveriti tehnične informacije. Če na primer poskušate namestiti Adobe Acrobat Reader DC, boste morali odpreti uradno spletno mesto Adobe in preveriti sistemske zahteve. Če je aplikacija združljiva z operacijskim sistemom, jo nadaljujte in namestite. Če pa aplikacija ni združljiva z vašim operacijskim sistemom, vam priporočamo, da prenesete novejšo različico aplikacije, ki jo želite uporabiti.