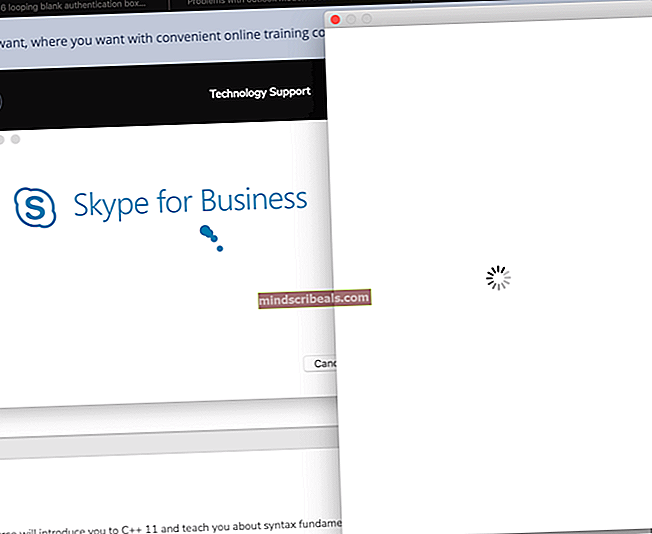Popravek: Napaka iCloud Outlook Sync MAPI APLZOD.DLL
Outlookova funkcija sinhronizacije z iCloudom se je izkazala za odličen dodatek za uporabnike. Vso svojo e-pošto, koledar in stike lahko enostavno sinhronizirajo s svojim računom iCloud. Ko imate podatke v svojem iCloud-u, jih lahko enostavno sinhronizirate v vseh svojih napravah Apple.
V zadnjem času pa se je veliko uporabnikov začelo pritoževati, da se obe aplikaciji nista sinhronizirali. Začeli so prejemati sporočilo o napaki, v katerem je navedeno »Nabora map ni mogoče odpreti. Prišlo je do nepričakovane napake. MAPI ni mogel naložiti informacijske storitve C: \ PROGRAM ~ 2 \ COMMON ~ 1 \ Apple \ INTERN ~ 1 \ APLZOD.DLL "

Običajni popravki za te vrste težav so odjava ali ponovna namestitev iCloud, vendar to ni uspelo nobenemu uporabniku. Po nekaj kopanju je bilo ugotovljeno, da je bila ta napaka posledica varnostne posodobitve za Microsoft Office Outlook 2007 (KB3191898). Našteli smo nekaj rešitev za odpravo te težave. Začnite z vrha in se spustite navzdol.
1. rešitev: spremenite vrednost registra »AllowUnregisteredMapiServices« na 1
Za odpravo te težave lahko poskusimo spremeniti nekatere vrednosti registra v računalniku. Upoštevajte, da je urejevalnik registra Windows zmogljivo orodje in spreminjanje tipk, o katerih ne poznate, lahko ovira vašo napravo. Natančno sledite navodilom.
- Pritisnite Windows + R za zagon aplikacije Run. Vnesite »regedit"V pogovornem oknu in pritisnite Enter. S tem se bo zagnal urejevalnik registra vašega računalnika.

- Ko ste v urejevalniku registra, se s podoknom za krmarjenje na levi strani zaslona pomaknite na naslednjo pot:
HKEY_CURRENT_USER \ Software \ Microsoft \ Office \ 12.0 \ Outlook \ Security \
- Tu boste našli besedo DWORD, imenovano »AllowUnregisteredMapiServices". Dvokliknite, da spremenite njegovo vrednost.

- Sprememba njegova vrednost od 0 do 1. Pritisnite Ok, da shranite spremembe in zaprete.
- Za izvedbo sprememb bo morda potreben ponovni zagon.
- Po ponovnem zagonu osvežite Outlook in iCloud ter jih poskusite znova sinhronizirati.
Če ti ne najdete določene vrednosti registra, ti lahko dodajte in temu ustrezno nastavi njegovo vrednost. Sledite spodnjim korakom.
- Z desno miškino tipko kliknite prazen prostor na desni strani okna in izberite Novo> DWORD (32-bitna) vrednost.

- Poimenujte novi ključ kot »AllowUnregisteredMapiServices". Dvokliknite, da spremenite njegovo vrednost in jo nastavite na »1”.

- Pritisnite V redu shranite spremembe in zapustite. Ponovni zagon računalniku in jih po osvežitvi Outlooka in iCloud poskusite znova sinhronizirati.
Za uporabnike, ki ne uporabljajo pravilnikov skupine, naj se pomaknejo na to naslov, namesto tistega, ki je naveden v koraku 2.
HKEY_CURRENT_USER \ Software \ Microsoft \ Office \ 12.0 \ Outlook \ Security
2. rešitev: Ustvarjanje pravilne datoteke s pomočjo cmd
Razlog, da imamo to težavo, je, da datoteka DLL po posodobitvi ni več enaka kot prej. To lahko popravimo s pravilnim kopiranjem datoteke DLL.
- Pritisnite Windows + S za zagon iskalne vrstice v začetnem meniju. Vnesite »ukazni poziv«V pogovornem oknu. Z desno miškino tipko kliknite prvi rezultat in izberite »Zaženi kot skrbnik”.

- Ko ste v ukaznem pozivu, zaženite naslednji ukaz:
cd C: \ PROGRA ~ 2 \ SKUPNO ~ 1 \ Apple \ INTERN ~ 1

S tem se bo trenutni imenik ukaznega poziva spremenil v mesto, kjer skušamo uvesti spremembe.
- Zdaj zaženite ta ukaz, da ustvarite kopijo datoteke DLL s pravilnim imenom
kopirajte APLZOD32.dll APLZOD.dll

- Ponovni zagon računalnik, da bodo spremembe začele pravilno veljati, in preverite, ali je težava odpravljena.
3. rešitev: Odstranitev posodobitev
Če vam vse zgornje rešitve ne ustrezajo, lahko poskusimo razveljaviti posodobitev, ki vam je začela povzročati težave. Ti koraki so usmerjeni v Outlook 2010.
- Pritisnite Windows + S za zagon iskalne vrstice v začetnem meniju. Vnesite »posodobitve"V pogovornem oknu in izberite prvi rezultat, ki se pojavi.

- Izberite možnost »Zgodovina posodobitev”Pod gumbom Preveri za posodobitve.

- Zdaj se bo odprlo novo okno. Nadaljujte z možnostjoOdstranite posodobitve”.

- Zdaj desni klik na Varnostna posodobitev za Office Outlook in izberite Odstrani. S tem boste iz računalnika odstranili varnostno posodobitev.

- Zdaj se vrnite v okno s posodobitvami in izberite »Napredne možnosti”Pod naslovom Posodobitve.

- Pomaknite se navzdol, dokler ne najdete naslova Začasno ustavi posodobitve. Omogočite to nastavitev in ponovni zagon računalnik, da spremembe začnejo veljati.

- Preverite, ali sporočilo o napaki izgine in so se aplikacije znova začele sinhronizirati.