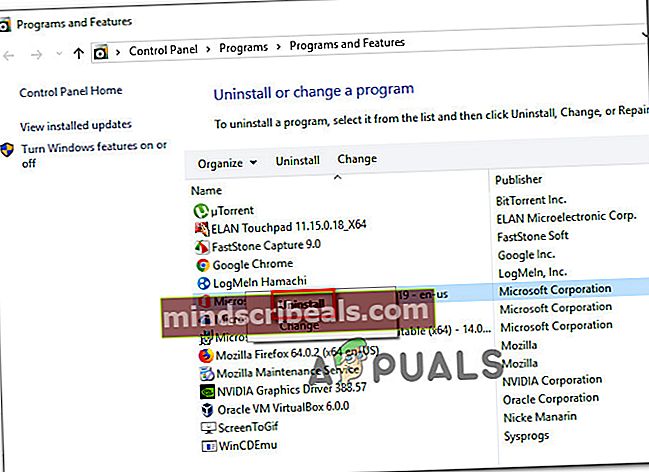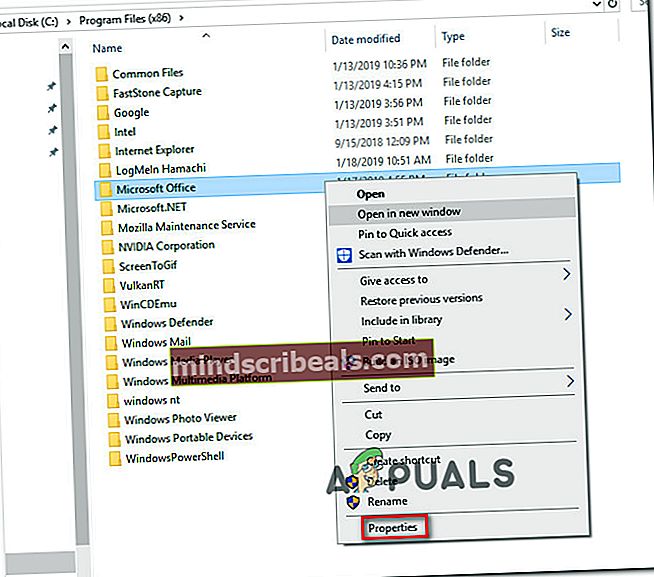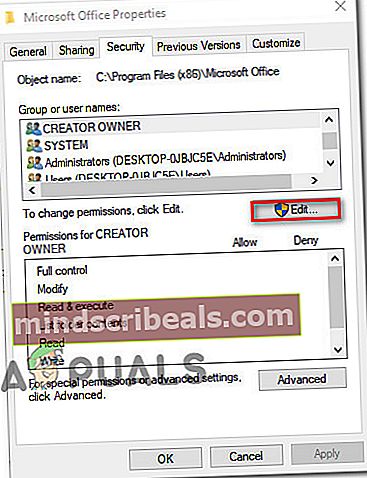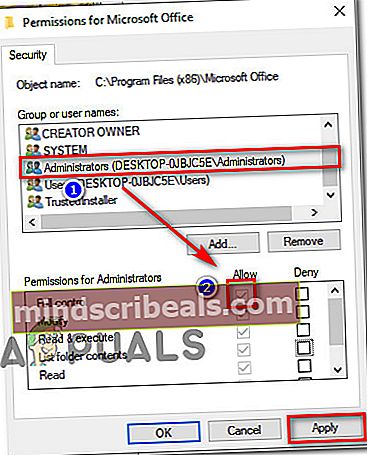Popravek: Napaka 1310 Napaka pri zapisovanju v datoteko
Več uporabnikov je poročalo, da naletijo na “Napaka 1310 Napaka pri zapisovanju v datoteko” sporočilo, ko poskušate namestiti program v računalnik z operacijskim sistemom Windows. Poroča se, da se napaka običajno pojavi v začetnih fazah namestitve. Poročajo, da se napaka večinoma pojavi pri nameščanju samostojnih programov iz Microsoftove zbirke (Excel, Word, Powerpoint.etc.), Programov Adobe (Illustrator, Photoshop) in AutoDesk (Inventor, AutoCAD), obstajajo pa tudi drugi manj znani programski izdelki, ki sproži isto sporočilo o napaki. Thenapaka 1310 napaka pri zapisovanju v datotekoje potrjeno, da se pojavlja v sistemih Windows 7, Windows 8 in Windows 10.

Kaj povzroča težavo »error 1310 error write to file«?
To posebno težavo smo raziskali tako, da smo si ogledali različna uporabniška poročila in strategije popravil, ki so vplivale na uporabnike, razporejene za rešitev težave. Na podlagi naših ugotovitev obstaja več pogostih krivcev, za katere je znano, da sprožijo to posebno napako:
- Računalnik vsebuje ostanke datotek starejša različica aplikacije -Ta posebna napaka je precej pogosta v primerih, ko je imel uporabnik prej podobno različico iste aplikacije in je ni pravilno odstranil. V tem primeru je rešitev ročna skrb za preostalo datoteko ali uporaba funkcije odstranjevanja
- Uporabnik nima zadostnih pravic za namestitev programske opreme v to mapo - Običajno poročajo, da se ta težava pojavlja pri programskih izdelkih Microsoft Office, Adobe in AutoCAD. V tem posebnem primeru je težavo mogoče odpraviti z dodelitvijo ustreznih dovoljenj mapi, označeni s sporočilom o napaki.
- Namestitveni program Windows je pokvarjen - Obstaja kar nekaj primerov, ko je bil za to sporočilo o napaki odgovoren namestitveni program Windows (Msiexec.exe). Veliko uporabnikom, ki so naleteli na to težavo, jo je uspelo odpraviti z odjavo in ponovno registracijo datoteke Msiexec.exe (2. način).
Če se trudite razrešiti to posebno sporočilo o napaki, boste v tem članku našli nekaj preverjenih korakov za odpravljanje težav. Spodaj boste odkrili izbor možnih popravkov, ki so jih drugi uporabniki v podobni situaciji uporabili za rešitev težave.
Za najboljše rezultate sledite spodnjim metodam v vrstnem redu, kot so predstavljene, dokler ne naletite na popravek, ki vam omogoča, da težavo odpravite ali zaobidete v določenem primeru.
Začnimo!
1. način: zagotovite, da nimate več različic istega programa
Pri več programih (zlasti Microsoftovem paketu) se včasih pojavi težava, ker je v računalniku, v katerega poskušate namestiti programsko opremo, že nameščena različica iste programske opreme. Preden poskusite s katerim koli drugim popravkom, morate zagotoviti, da programska oprema, ki jo želite namestiti, v tem računalniku še ni prisotna (v drugi različici).
Možno je tudi, da imate ostanke datotek iz starejše namestitve istega programa, kar namestitvenemu programu prepreči kopiranje datoteke v tej mapi.
Več uporabnikov, ki se trudijo, da bi težavo rešili sami, je poročalo, da so jo lahko rešili z dostopom do Programi in datoteke meni in odstranitev vseh različic (starejših ali novejših) iste programske opreme.
Opomba: Veliko uporabnikov je potrdilo, da je bila ta metoda uspešna, da imamo težavo z Microsoft Officeom. Ugotovili smo tudi nekaj primerov z uporabniki, ki so poskušali namestiti Photoshop CC, ko so že namestili Photoshop CS4 ali CS5.
Opomba 2: Če naletite na to težavo z Microsoft Officeom, lahko uporabite ustrezno Popravi za zagotovitev, da bodo odstranjene vse ostanke datotek iz stare namestitve Microsoft Office. FIxIt lahko prenesete iz (tukaj).
- Pritisnite Tipka Windows + R. odpreti pogovorno okno Zaženi. Nato vnesite appwiz.cpl in pritisnite Enter odpreti Programi in datoteke.

- Notri Programi in lastnosti, z desno miškino tipko kliknite vsako različico istega programa, ki ga poskušate namestiti, in kliknite Odstrani.
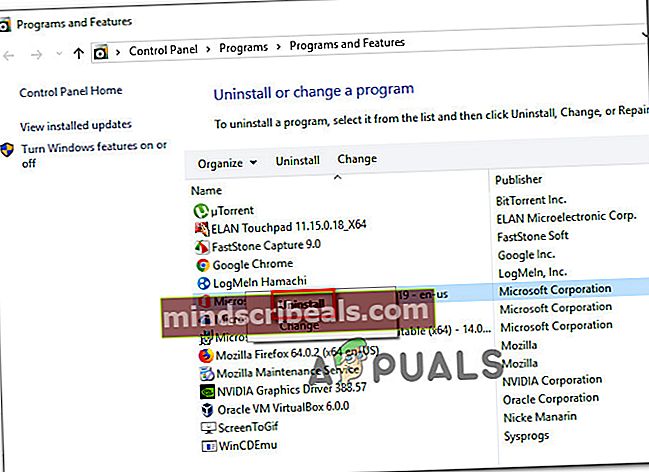
- Sledite navodilom na zaslonu, da dokončate odstranitev, nato znova zaženite računalnik.
- Ob naslednjem zagonu namestite programski paket, ki je prej sprožil“Napaka 1310 Napaka pri zapisovanju v datoteko”in preverite, ali je bila težava odpravljena.
Če še vedno naletite na isto sporočilo o napaki, se pomaknite do naslednje metode spodaj.
2. način: Odjava in ponovna registracija namestitvenega programa Windows (Msiexec.exe)
Večina aplikacij, ki jih boste kdaj poskusili namestiti v računalnik z operacijskim sistemom Windows, bo uporabljala tehnologijo Windows Installer (ta pa uporablja Msiexec.exe) za namestitev paketov MSI in MSP. Več uporabnikov, ki naletijo na napako 1310 napaka pri zapisovanju v datoteko med poskusom namestitve zbirke Microsoft Office poročali, da se težava ni več pojavljala, ko so odjavili> registrirali Msiexec.
Upoštevajte, da je ta korak lažji, kot si morda mislite. Tukaj morate storiti naslednje:
- Pritisnite Tipka Windows + R. odpreti pogovorno okno Zaženi. Nato vnesite »msiexec / odjavi"In pritisnite Enter da odjavite postopek.
- Pritisnite Tipka za okno + R. da odprete drugo pogovorno okno Zaženi. Tokrat vnesite »msiexec / regserver"In pritisnite Enter za ponovno registracijo postopka.
- Znova zaženite računalnik in poskusite znova namestiti programsko opremo ob naslednjem zagonu, da preverite, ali je težava odpravljena.

Če še vedno naletite na težavo, se pomaknite do naslednje metode spodaj.
3. način: Zagotovite si popoln nadzor nad namestitveno mapo
Druga rešitev, ki je bila uspešna za veliko uporabnikov, je zagotoviti, da imate potrebna dovoljenja za zapisovanje zahtevanih podatkov v namestitveno mapo. Ugotovili smo, da je ta metoda učinkovita v številnih situacijah, ko je uporabnik poskušal namestiti izdelek AutoDesk (Inventor, AutoCAD itd.).
Kot ste verjetno že opazili, sporočilo o napaki kaže na določeno mapo in predlaga, da preverite, ali imate dostop do te mape. No, točno to bomo storili.
Veliko prizadetih uporabnikov je poročalo, da je bila težava odpravljena po odobritvi Popoln nadzor do Skrbniki in Uporabniki skupina v Lastnosti zaslon mape. Tukaj morate storiti naslednje:
- Z File Explorerjem se pomaknite do mesta mape, ki je odgovorna za napako. Recimo na primer, da poskušamo namestiti Microsoft Word in napaka kaže na mapo Microsoft Office. V tem primeru se bomo pomaknili doC: \ Programske datoteke (x86), z desno miškino tipko kliknite Microsoft Office in izberite Lastnosti.
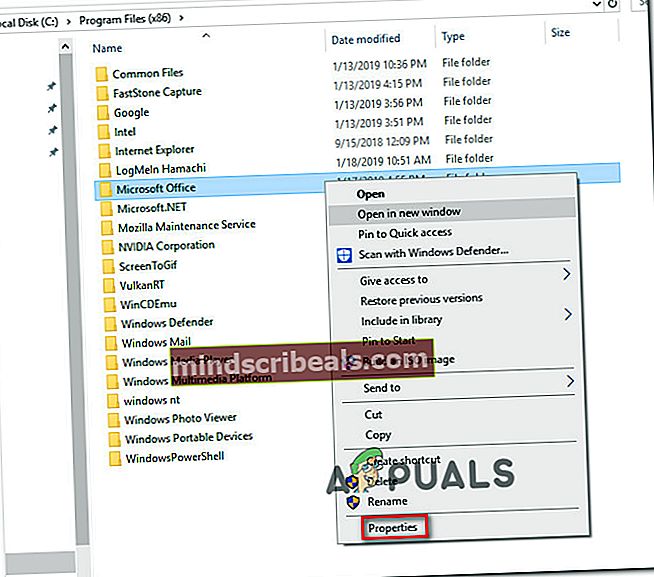
Opomba: Če ne najdete mape, na katero opozarja sporočilo o napaki, je verjetno, da je privzeto skrita. V tem primeru odprite a Teči škatla (Tipka Windows + R.) in vnesitenadzorne mape“. Nato pojdite na Pogled zavihek, pojdite na Napredno nastavitve in nastavite preklop, povezan z Skrite datoteke in mape za prikaz skritih datotek, map in pogonov. Potem zadej Prijavite se da shranite spremembe.
- Znotraj Lastnosti meni mape, pojdite na Varnost zavihek in kliknite Uredi… za spreminjanje dovoljenj.
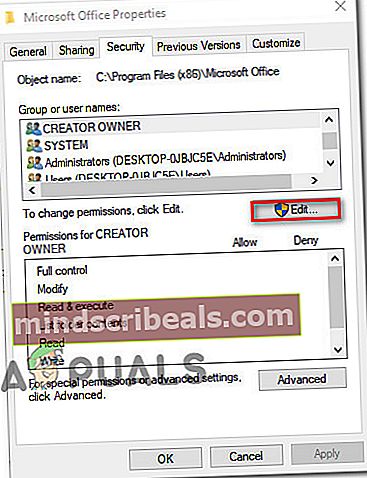
- V novo prikazanem pogovornem oknu izberite Skupina skrbnikov (pod imeni skupin ali uporabnikov) in nato zagotovite, da Popoln nadzor potrditveno polje (pod Dovoljenja za Skrbniki). Nato izberite skupino Uporabniki in jim odobrite Popoln nadzor (tako kot pri skupini Administrators) in pritisnite Prijavite se da shranite spremembe.
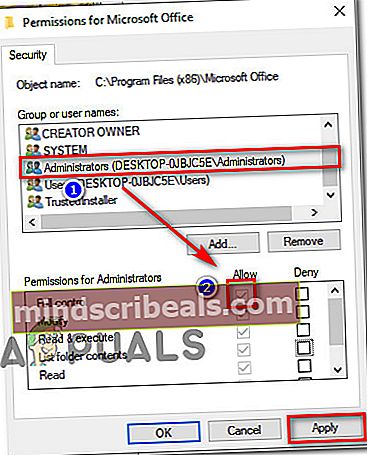
Opomba: Če se aplikacija razteza na več map, ponovite zgornji postopek z vsako lokacijo.
- Znova zaženite računalnik in preverite, ali je težava odpravljena.