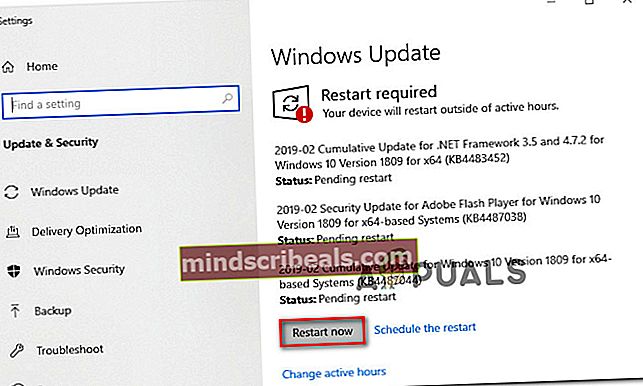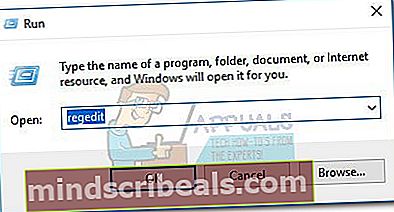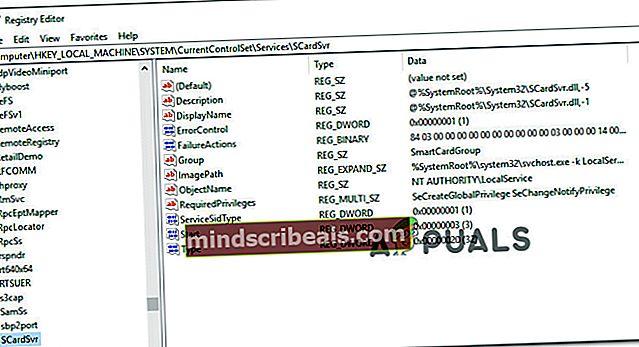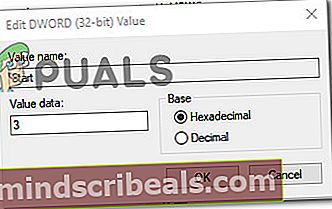Popravek: datoteke ni mogoče ustvariti, ko ta datoteka že obstaja
Po poročanju naj bi več uporabnikov dobiloDatoteke ni mogoče ustvariti, če ta datoteka že obstaja"Pri poskusu spremembe stanja pametne kartice (SCardSVR) storitev od Onemogočeno v drugo državo. Poročali so, da se težava pojavlja pri več različicah sistema Windows, vključno s sistemoma Windows 7, Windows 8.1 in Windows 10.

Kaj povzroča napako »Ne morem ustvariti datoteke, ko ta datoteka že obstaja«?
To posebno težavo smo raziskali tako, da smo si ogledali različna poročila uporabnikov in najbolj priljubljene strategije popravil, ki se običajno uporabljajo za odpravo te težave.
Izkazalo se je, da do te težave prihaja zaradi običajne napake sistema Windows, za katero je potrjeno, da se zgodi v sistemih Windows 8.1 in Windows 10. Microsoft je že izdal popravek za to napako, vendar nekateri uporabniki trdijo, daDatoteke ni mogoče ustvariti, če ta datoteka že obstaja”Napaka se še vedno pojavlja tudi po namestitvi Microsoftovega popravka.
Če se trudite rešiti to težavo, boste v tem članku našli nekaj navodil za odpravljanje težav. Spodaj so na voljo tri različne metode, ki so jih drugi uporabniki v podobni situaciji uporabili za rešitev težave.
Če želite biti čim bolj učinkoviti, upoštevajte spodnje metode v vrstnem redu, kot so predstavljene. Eden od njih vam bo zagotovo pomagal popraviti ali zaobiti "Datoteke ni mogoče ustvariti, če ta datoteka že obstaja”Napaka.
1. način: Namestitev posodobitve KB4057144 (samo Windows 10)
Če naletite na težavo v operacijskem sistemu Windows 10, imate eno preprosto rešitev, ki vam bo omogočila, da jo odpravite z minimalnimi težavami. Microsoft je to težavo odpravil s posodobitvijo hitrih popravkov, ki je bila objavljena dne Januar 2018.
TheKB4057144posodobitev obravnavala težavo, ko bo poskus spreminjanja stanja storitve Smart Card Windows sprožil »Datoteke ni mogoče ustvariti, če ta datoteka že obstaja”Napaka.
Če ste v navadi, da redno posodabljate sistem, ga boste najverjetneje že namestili. Če pa ne, sledite spodnjim navodilom, da zagotovite, daKB4057144posodobitev v nameščen v računalniku:
- Pritisnite Tipka Windows + R. odpreti a Teči pogovorno okno. Nato vnesitems-settings: windowsupdatein pritisnite Enter, da odprete Windows Update v zavihku Nastavitve app.

- Na zaslonu Windows Update kliknite Preveri za posodobitve in namestite vsako razpoložljivo čakajočo posodobitev.

- Ko se prikaže poziv za ponovni zagon, kliknite Znova zaženite zdaj , da lahko vaš operacijski sistem namesti posodobitev. Ko je naslednji zagon končan, se vrnite na isti zaslon in nadaljujte z namestitvijo čakajoče posodobitve, dokler ne ostane nobena.
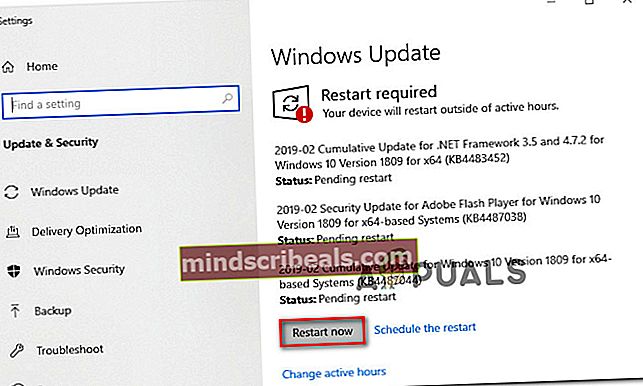
- Ko je nameščena vsaka posodobitev, ki čaka, odprite Storitve znova zaslon in preverite, ali lahko zdaj spremenite stanje pametne kartice (SCardSVR) storitev.
Če imate še vedno isto težavo ali imate težavo z drugim operacijskim sistemom, se pomaknite navzdol do naslednje metode spodaj.
2. način: Spreminjanje stanja pametne kartice (SCardSvr) prek programa Regedit
Če prva metoda ni bila uporabna za vaš scenarij, boste morda lahko težavo v celoti zaobšli z uporabo Urejevalnik registra za spreminjanje stanja Pametna kartica (SCardSvR). Več uporabnikov v podobni situaciji je poročalo, da jim je spodnji postopek pomagal spremeniti statusSCardSvRstoritev, ne da bi naleteli naDatoteke ni mogoče ustvariti, če ta datoteka že obstaja”Napaka.
Tukaj morate storiti naslednje:
- Pritisnite Tipka Windows + R. odpreti pogovorno okno Zaženi. Nato vnesite “Regedit” in pritisnite Enter odpreti Urejevalnik registra. Če vas pozove UAC (nadzor uporabniškega računa) kliknite Da podeliti upravne privilegije.
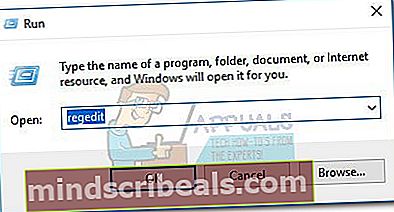
- Znotraj urejevalnika registra se pomaknite do naslednjega registrskega ključa:
HKEY_LOCAL_MACHINE \ SYSTEM \ CurrentControlSet \ services \ SCardSvr
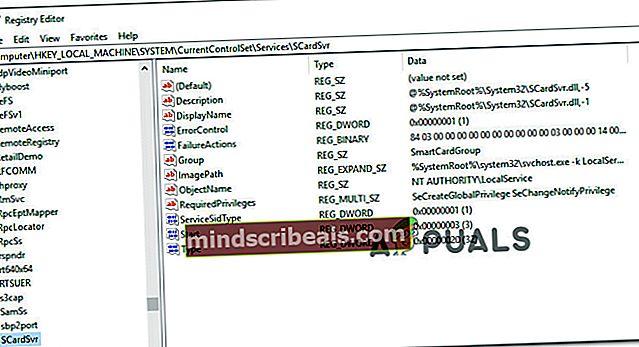
Opomba: Do tega mesta lahko pridete ročno ali naslov prilepite neposredno v navigacijsko vrstico.
- Ko prispete na lokacijo, dvokliknite na Začni vrednost z desne strani. Nato spremenite podatke o vrednosti glede na stanje, ki ga želite nastaviti za tip zagona SCardSVR:
Samodejno - 2
Priročnik - 3
Invalidi - 4
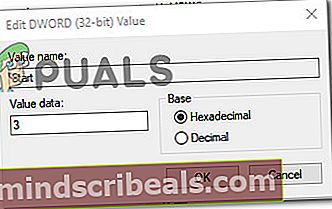
- Kliknite v redu če želite shraniti spremembe, zaprite urejevalnik registra in znova zaženite računalnik. Ko je naslednji zagon končan, tip zagonske vrste pametne kartice (SCardSVR) storitev je treba že spremeniti.
Če imate še vedno isto težavo ali iščete drugačen pristop, se pomaknite do naslednje metode spodaj.
3. način: Spreminjanje stanja pametne kartice (SCardSvr) prek ukaznega poziva
Če vam zgornji dve metodi ne omogočata, da razrešite »Datoteke ni mogoče ustvariti, če ta datoteka že obstaja", Poglejmo, ali bo vrsta ukazov CMD. V nekaterih primerih je to težavo odpravljeno s spremembo zagonskega tipa pametne kartice (SCardSVR) storitev neposredno iz povišanega okna ukaznega poziva.
Tukaj morate storiti naslednje:
- Pritisnite Tipka Windows + R. odpreti a Teči pogovorno okno. Nato vnesite »Cmd« in pritisnite Ctrl + Shift + Enter odpreti povišan ukazni poziv. Na poziv UAC (nadzor uporabniškega računa), kliknite Da podeliti upravne privilegije.

- Ko prispete v povišan ukazni poziv, vnesite naslednji ukaz, da ustavite storitev pametne kartice:
neto stop SCardSvr
- Ko je storitev ustavljena, uporabite enega od naslednjih ukazov, da spremenite Vrsta zagona storitve državi, ki jo želite:
Samodejno: REG dodajte "HKLM \ SYSTEM \ CurrentControlSet \ services \ SCardSvr" / v Start / t REG_DWORD / d 2 / f Priročnik: REG dodajte "HKLM \ SYSTEM \ CurrentControlSet \ services \ SCardSvr" / v Start / t REG_DWORD / d 3 / f Onemogočeno: REG dodajte "HKLM \ SYSTEM \ CurrentControlSet \ services \ SCardSvr" / v Start / t REG_DWORD / d 4 / f Samodejno (zakasnjen zagon): REG dodajte "HKLM \ SYSTEM \ CurrentControlSet \ services \ SCardSvr" / v Start / t REG_DWORD / d 2 / f
- Ko je Vrsta zagona je bil spremenjen, vnesite naslednji ukaz za ponovni zagon storitve Smart Card:
neto zagon SCardSvr