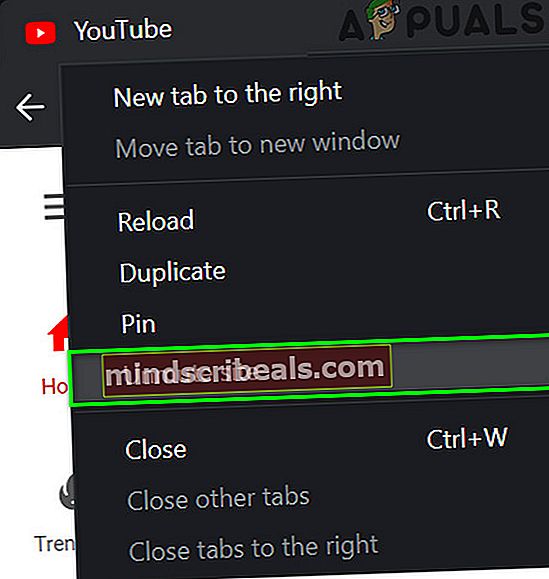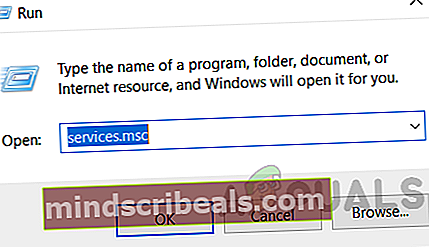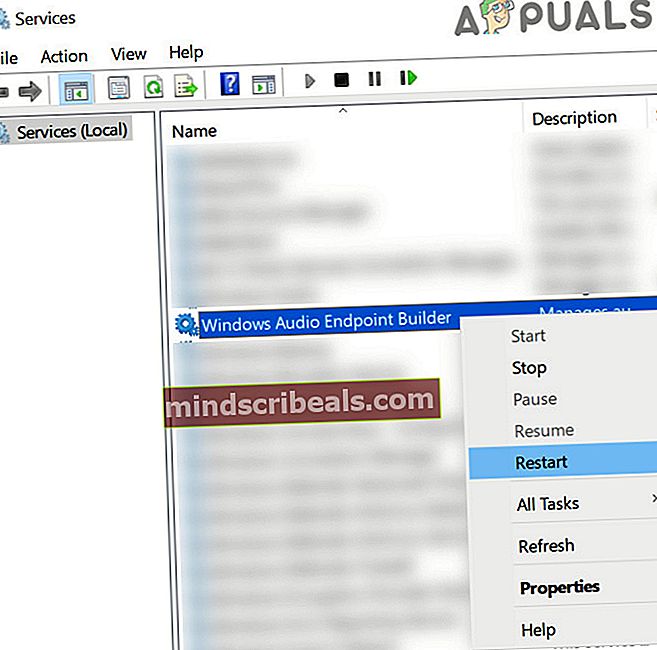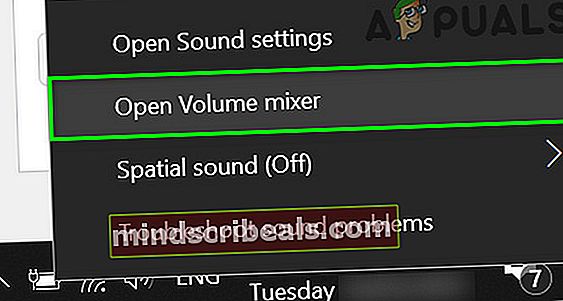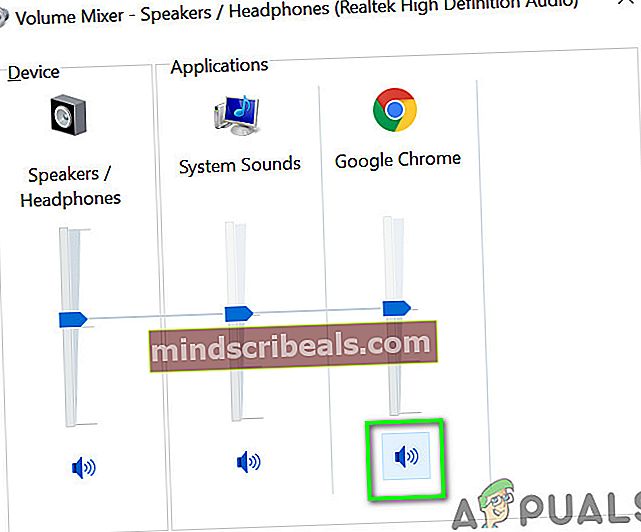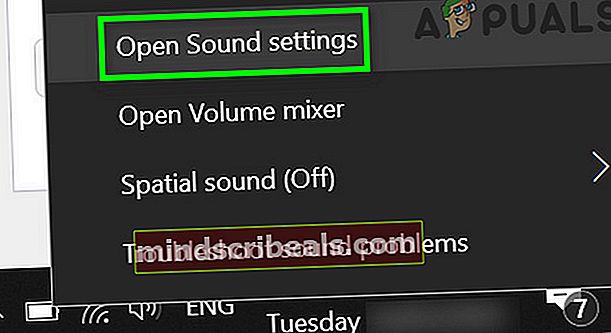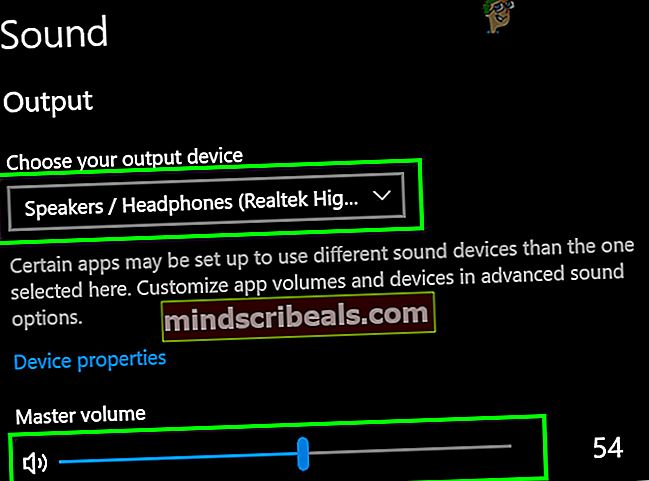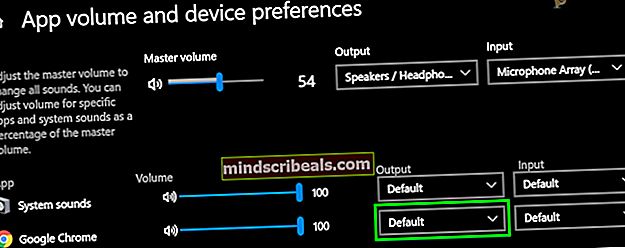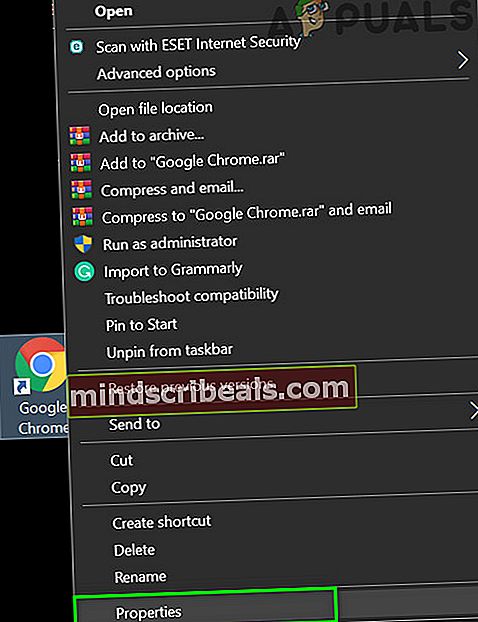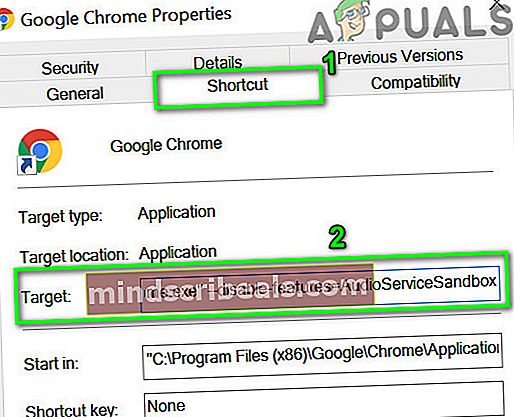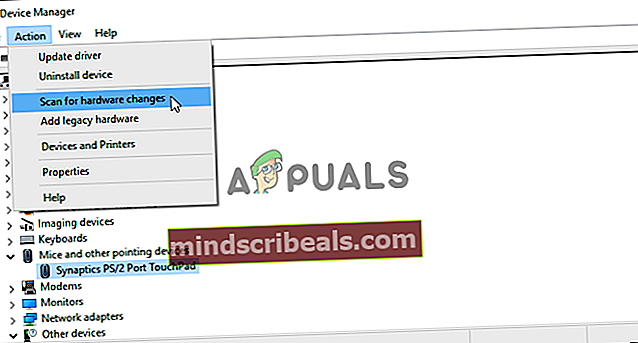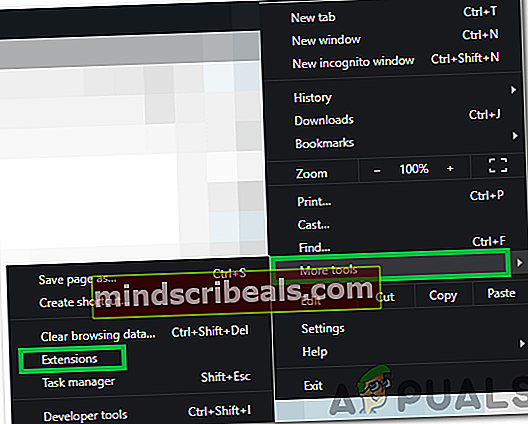Popravek: Google Chrome Sound ne deluje
Zvok v brskalniku Chrome morda ne bo deloval zaradi zastarele različice sistema Windows. Prav tako ne moremo prezreti poškodovanega zvočnega gonilnika. Nekatere nasprotujoče si razširitve brskalnika lahko tudi Chrome ustavijo predvajanje zvoka. Ni nastavljenega vzorca, kako in kdaj se ta napaka zgodi uporabniku. V nekaterih primerih so nekateri uporabniki po ponovnem zagonu Chroma lahko kratek čas predvajali zvok, preden se je težava ponovno pojavila. Poročajo tudi o primerih, ko uporabnik med zaustavitvijo ali nadaljevanjem zvoka naleti na napako.
Preden nadaljujete z rešitvami za odpravljanje težave z zvokom v Chromu, poskusite predvajanje zvoka z drugega spletnega mesta. Ne pozabite preveriti, ali zvok deluje dobro druge aplikacije. Preverite težavno spletno mesto v drugem brskalniku. Če zvočniki ne predvajajo zvoka, preverite, ali zvok dobro deluje slušalke.
1. rešitev: Vklopite to spletno mesto v brskalniku Google Chrome
Google je v najnovejše različice vključil novo funkcijo, ki uporabnikom omogoča utišanje določenega spletnega mesta v brskalniku Chrome. Če ste utišali spletno mesto na katerem koli zavihku, se ob odprtju tega spletnega mesta ne bo predvajal zvok. V tem primeru lahko težavo rešite z izključitvijo priklopa strani.
- Kosilo Google Chrome.
- Odprto problematično spletno mesto in desni klik na svojem zavihek. Zdaj v prikazanem meniju kliknite na Vključi zvok mesta.
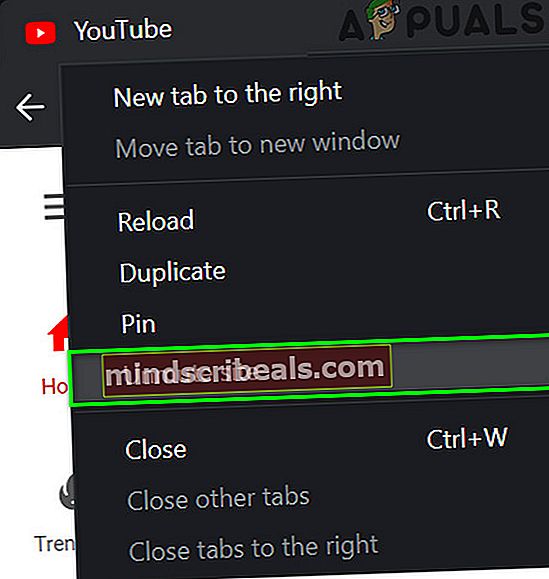
- Nato preverite, ali je težava z zvokom Chroma odpravljena.
2. rešitev: Znova zaženite storitev Windows Audio Endpoint Builder Service
Skupaj z vašo zvočno strojno opremo in gonilniki je za upravljanje zvoka v računalniku odgovorna storitev Windows, tj. Windows Audio Endpoint Builder Service. Če je ta storitev obtičala, lahko Chrome ustavi predvajanje zvoka. V tem primeru lahko preprost ponovni zagon storitve znova zažene konfiguracijo storitve in tako reši težavo.
- Izhod Chrome in prek upravitelja opravil ubijte vse njegove tekoče procese.
- Nato pritisnite Windows + R tipke, tip Services.msc, in nato pritisnite Enter .
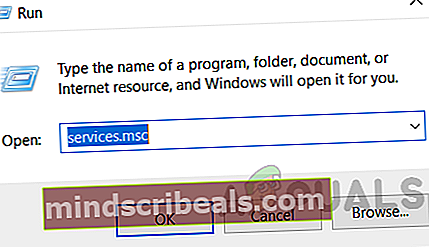
- Zdaj pomaknite navzdol dokler ne najdete Storitev Windows Audio Endpoint Builder Service.
- Potem desni klik v storitvi in v prikazanem kontekstnem meniju kliknite Ponovni zagon.
- Nato kliknite na Da za potrditev ponovnega zagona storitve.
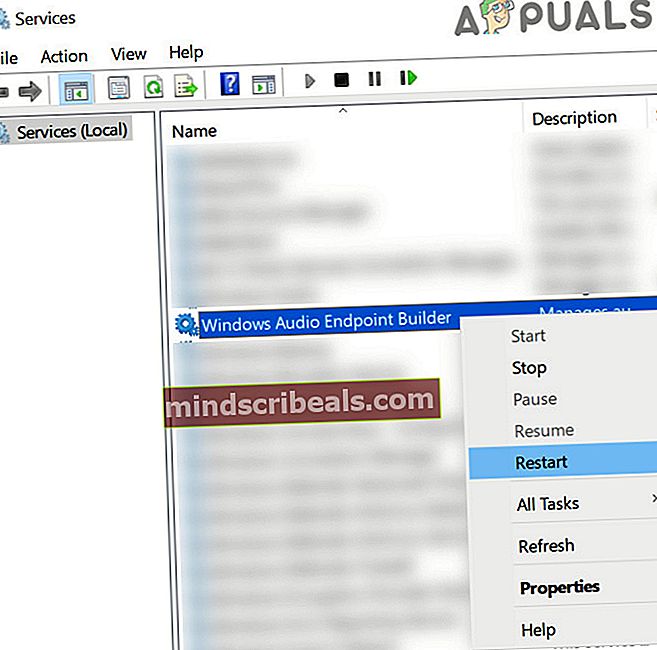
- Po ponovnem zagonu storitve kosilo Chrome in preverite, ali zvok v Chromu deluje dobro.
3. rešitev: omogočite Chrome Audio v mešalniku glasnosti
Mešalnik glasnosti je osrednje vozlišče vseh nastavitev vašega sistema, povezanih z zvokom. Če želite predvajati zvok v Chromu (tako kot druge aplikacije), mora biti glasnost za Chrome omogočena v mešalniku glasnosti sistema Windows. Če je onemogočen, je to lahko glavni vzrok trenutne napake v Chromu. Glede na pogoje lahko težavo reši omogočanje glasnosti za Chrome v mešalniku glasnosti.
- Kosilo Chrome in nato predvajaj zvok na spletni strani npr. YouTube.
- Zdaj, medtem ko predvajate zvok, desni klik na ikona glasnosti v sistemskem pladnju in nato v prikazanem meniju kliknite Odprite mešalnik za glasnost.
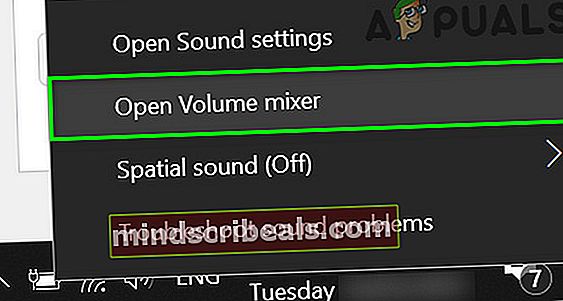
- Zdaj, omogoči glasnost (ali vklopite) za Chrome in preverite, ali se je v Chromu začel predvajati zvok.
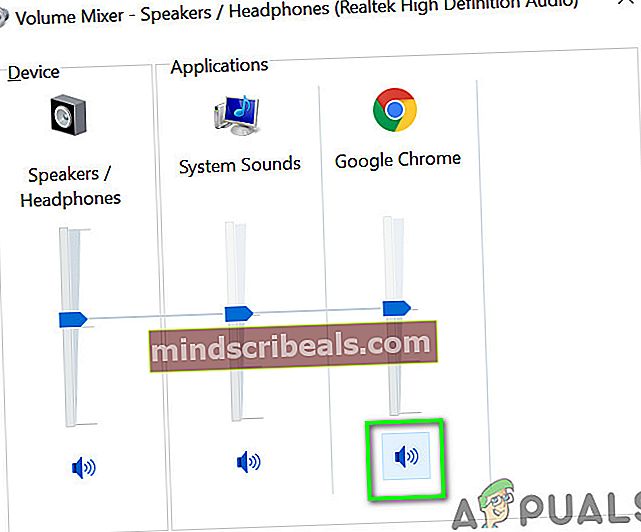
4. rešitev: Spremenite privzeto zvočno izhodno napravo v Chromu
Če je v vašem sistemu nameščenih več izhodnih naprav za zvok in je Chrome nastavljen za usmerjanje zvoka v izhodno napravo, ki trenutno ni na voljo, potem v Chromu ne boste mogli slišati nobenega zvoka, tj. Chrome je usmerjal zvok na drugo zaslona z zvočniki in ste ga odklopili, potem morda ne boste slišali zvoka iz svoje primarne izhodne naprave.
- Kosilo Chrome in predvajaj zvok na spletnem mestu, kot je YouTube.
- Medtem ko se ta zvok predvaja, desni klik na Ikona glasnosti v sistemskem pladnju in nato v prikazanem meniju kliknite na Odprite nastavitve zvoka.
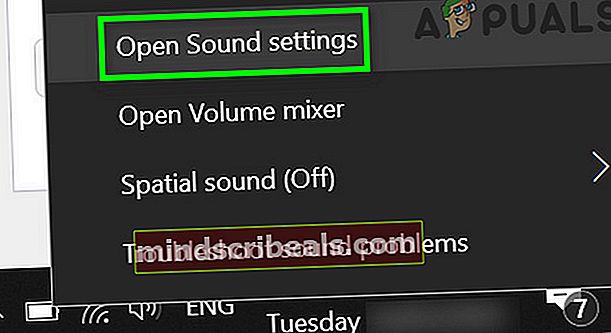
- Zdaj kliknite na spustni meni pod Izberite svojo izhodno napravo, in izberite pravilno izhodno napravo.
- Nato se prepričajte, da Glavni zvezek ni nastavljena na nič.
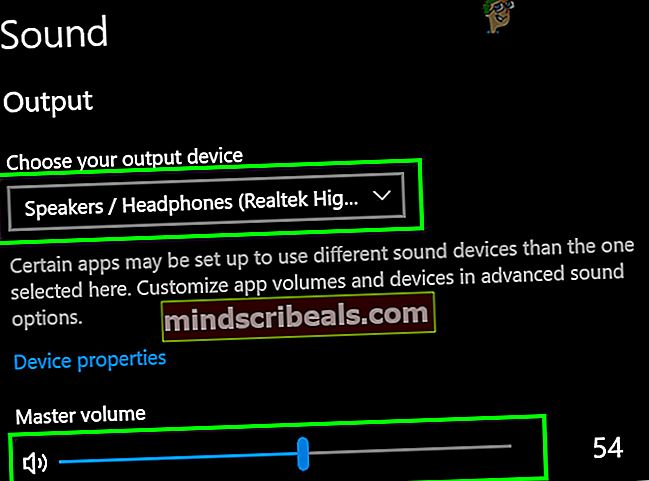
- Zdaj pomaknite navzdol do konca in pod Napredne možnosti zvoka, kliknite na Glasnost aplikacije in nastavitve naprave.

- Nato za Google Chrome kliknite spustni meni od Izhod in se prepričajte v to pravilno izhodno napravo je izbrano.
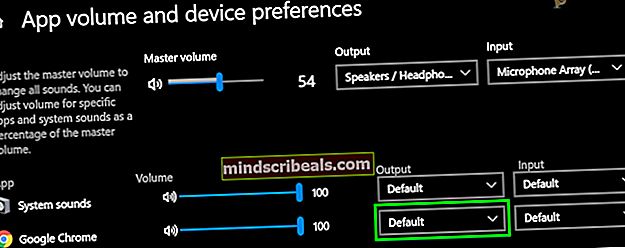
- Zdaj preverite, ali zvok v Chromu deluje dobro.
5. rešitev: Onemogočite funkcijo zvočnega peskovnika v Chromu
Google v Chrome nenehno dodaja nove varnostne funkcije. Za zaščito kritičnih funkcij pomnilnika so novejše različice Chroma opremljene za usmerjanje zvoka skozi peskovnik. To je lahko glavni vzrok težave v okolju podjetja, kot je okolje Citrix. V tem primeru lahko težavo odpravite z onemogočanjem zvočnega peskovnika.
- Izhod Chrome.
- Zdaj desni klik na bližnjici Chroma in kliknite na Lastnosti.
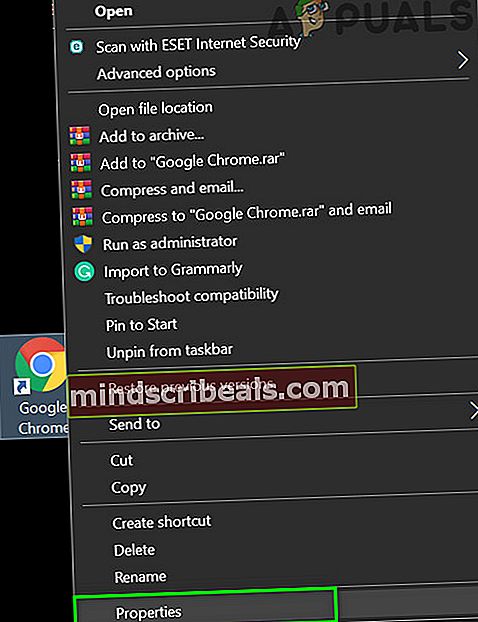
- Nato kliknite na Zavihek bližnjic in nato v polju Target dodajte enega naslednjih vrstic na koncu poti:
--disable-features = AudioServiceSandbox --disable-features = AudioServiceOutOfProcess
- Zdaj kliknite na Prijavite se in potem V redu.
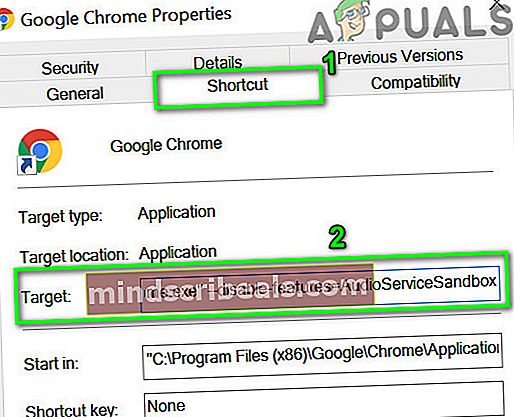
- Potem kosilo Chrome skozi to bližnjico in preverite, ali ni jasne zvočne napake.
6. rešitev: Znova namestite zvočni gonilnik sistema
Gonilnik zvoka je odgovoren za skoraj vse zvoke, ki se predvajajo v vašem sistemu. Če je poškodovan ali napačno konfiguriran, je lahko glavni vzrok težave. V tem primeru lahko težavo odpravite z odstranitvijo in ponovno namestitvijo gonilnika zvoka.
- Izhod Chrome.
- Zdaj desni klik na Gumb Windows in nato kliknite Upravitelj naprav.

- Nato razširite Krmilniki za zvok, video in zvok.
- Potem desni klik na vašem zvočna naprava in nato kliknite Odstranite napravo.

- Še enkrat kliknite Odstrani ko pride poziv. Zdaj sledite pozivom na zaslonu do popolna postopek odstranitve.
- Potem ponovni zagon vaš sistem.
- Zdaj je treba gonilnik namestiti samodejno, če ne, nato odprite Device Manager in kliknite na Poiščite spremembe strojne opreme v meniju Dejanje. Posodobljeni gonilnik lahko prenesete tudi s spletnega mesta proizvajalca.
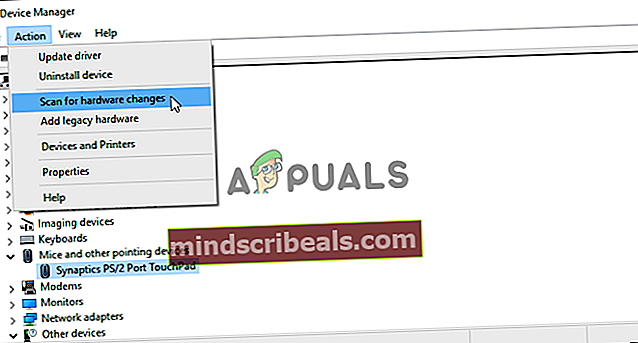
- Po posodobitvi gonilnika zaženite Chrome in preverite, ali predvaja zvok v redu.
7. rešitev: Onemogočite razširitve za Chrome
Razširitve se uporabljajo za izboljšanje funkcionalnosti brskalnika. Obstajajo tudi razširitve, ki izboljšajo zvočno izkušnjo uporabnika. Če katera od razširitev ovira delovanje spletnega mesta, je to lahko glavni vzrok trenutne težave s Chromom. V tem primeru lahko težavo reši npr. Onemogočanje razširitev za Chrome ali omogočanje zvoka, če katera koli razširitev za izboljšanje zvoka onemogoči, npr. Chrome Toolbox.
- Kosilo Chrome in kliknite tri navpične pike v zgornjem desnem kotu okna in v prikazanem meniju kliknite Več orodij.
- Nato v podmeniju kliknite Razširitve.
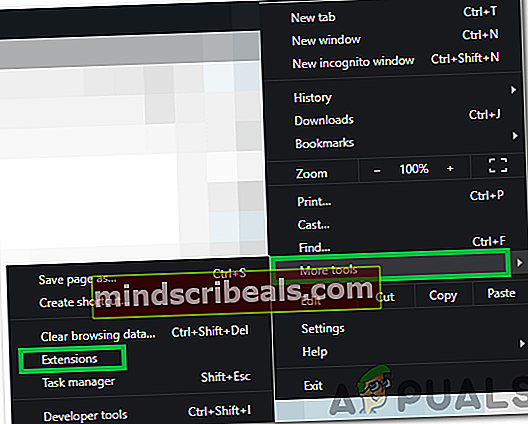
- Zdaj onemogoči vsako razširitev s tem preklopite stikalo za onemogočenje. Lahko se odločite za način brez beleženja zgodovine v Chromu, vendar je priporočljivo onemogočiti razširitve.

- Potem odprto in preverite, ali se je predvajanje zvoka začelo predvajati.
8. rešitev: posodobite gonilnike in Windows sistema
OS Windows in sistemski gonilniki se nenehno posodabljajo, da bi izboljšali zmogljivost in poskrbeli za nov tehnološki razvoj. Znane napake so popravljene tudi v novejših posodobitvah, da bi bil OS stabilnejši. Če uporabljate starejšo različico OS / gonilnikov, boste morda naleteli na trenutno napako Chroma. V tem primeru lahko težavo reši posodobitev gonilnikov za sistem Windows in sistema.
- Izhod Chrome in prek upravitelja opravil uničite vse njegove tekoče procese.
- Ročno posodobite sistem Windows in posodobite sistemske gonilnike. Prav tako bi bilo dobro, da pri proizvajalcu vašega sistema preverite najnovejšo različico gonilnikov vašega sistema.
- Po posodobitvi ponovni zagon vaš sistem.
- Po ponovnem zagonu zaženite Chrome in preverite, ali je napaka odpravljena.
9. rešitev: Uporabite Chrome Canary Channel
Znane napake so najprej zakrpane v razvijalčevi različici Chroma, tj. Canary Channel. Če v Chromu obstaja napaka, ki povzroča trenutno težavo z zvokom, je bila najverjetneje že popravljena v kanarski različici Chroma.
- Prenesite in namestite kanal Chrome Canary.
- Nato zaženite Chrome Canary build in preverite, ali se zvok predvaja v redu.
10. rešitev: Ponastavite ali znova namestite Windows
Če vam do zdaj še ni nič pomagalo, najverjetneje težavo povzroča poškodovana namestitev sistema Windows. V tem primeru lahko težavo reši ponastavitev sistema Windows ali čista namestitev sistema Windows. Preden pa Windows znova namestite, bo dobro odstraniti in znova namestiti Chrome. Poleg tega ne pozabite varnostno kopirati podatkov, preden ponastavite ali znova namestite Windows.
Oznaka Chrome Napaka