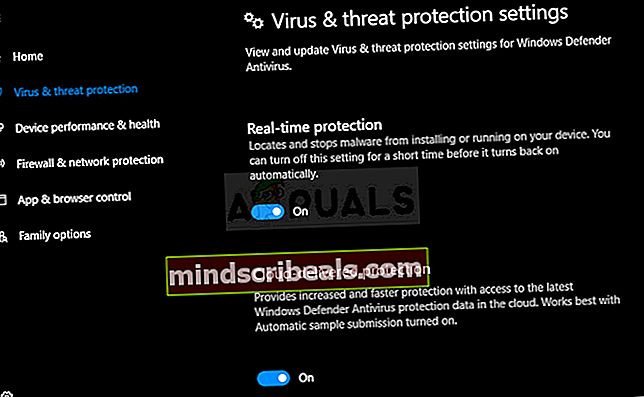Popravek: brezžični vmesnik Netgear ne bo deloval
Resnično vprašanje je, ko brezžični vmesnik preprosto ne bo deloval v računalniku, saj je Wi-Fi včasih edini možen način, da se sploh povežete z računalnikom. Brezžični vmesniki se razlikujejo od proizvajalca do proizvajalca in ta članek se osredotoča izključno na težave z brezžičnimi adapterji Netgear, ko so povezani z računalnikom z operacijskim sistemom Windows.
Včasih sveže povezani brezžični vmesnik Netgear ne bo sodeloval z vašim računalnikom in ne boste mogli vzpostaviti ustrezne povezave z internetom, dokler težava ne bo odpravljena. V teh scenarijih je lahko kar nekaj stvari narobe, zato sledite celotnemu članku, da boste rešili težavo.
Priprava
Če želite, da večina teh metod uspe, morate onemogočiti vsa protivirusna in varnostna orodja, ki jih imate v računalniku, vključno z Windows Defenderjem in požarnim zidom Windows. Onemogočanje varnostnih orodij drugih proizvajalcev se razlikuje, vendar je možnost vedno na voljo v nastavitvah.
Onemogočanje požarnega zidu Windows:
- Odprite nadzorno ploščo tako, da jo poiščete po pritisku gumba Start v spodnjem levem delu namizja.
- Spremenite možnost Pogled po na Velike ikone in poiščite možnost požarnega zidu Windows.

- Kliknite ga in izberite možnost Vklopi ali izklopi požarni zid Windows, ki se nahaja v meniju na levi strani okna.
- Kliknite izbirni gumb poleg možnosti »Izklopi požarni zid Windows (ni priporočljivo)« poleg nastavitev zasebnega in javnega omrežja.
Onemogočanje programa Windows Defender:
- Z desno miškino tipko kliknite ikono ščita v opravilni vrstici in kliknite Odpri.
- Ko se odpre varnostni center Windows Defender, kliknite ikono ščita pod gumbom za dom, odprite nastavitve zaščite pred virusi in grožnjami ter izklopite sprotno zaščito in zaščito v oblaku.
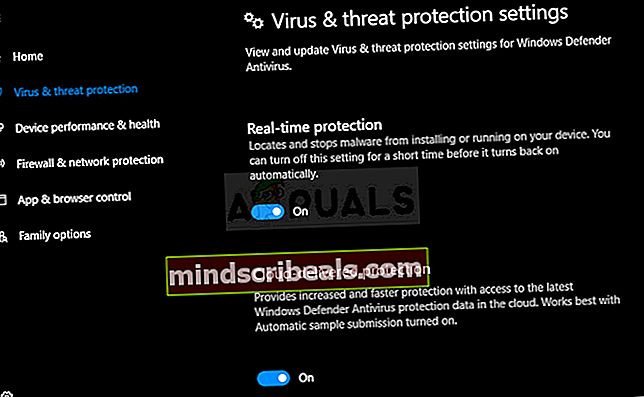
- Pomaknite se do ikone brskalnika (druga od konca) in izklopite možnost Preveri aplikacije in datoteke.
Opomba: Ne pozabite jih vklopiti, ko končate s postopkom odpravljanja težav. Pri onemogočanju teh varnostnih orodij ne bi smeli preveč poudarjati, saj v tem trenutku v računalniku verjetno nimate aktivne internetne povezave.
1. rešitev: Znova namestite adapter z ustreznimi gonilniki in navodili
Način priključitve in namestitve brezžičnega vmesnika je precej preprost, vendar obstaja ena preprosta napaka, ki jo ljudje običajno naredijo: namestitev gonilnika začnejo s CD-jem, ki ga je adapter dobil z adapterjem, priključenim na računalnik. Zelo pomembno je, da adapterja ne priključite, preden vam čarovnik za namestitev tako pove.
Težava so lahko tudi gonilniki za Windows, ki se včasih samodejno namestijo namesto uradnih gonilnikov Netgear. Spodnja navodila bodo zagotovo zlahka odpravila obe težavi.
- Najprej boste morali odstraniti gonilnik, ki ste ga trenutno namestili.
- V iskalno polje vnesite »Device Manager«, da odprete konzolo upravitelja naprav. Za prikaz pogovornega okna Zaženi lahko uporabite tudi kombinacijo tipk Windows + R. V polje vnesite devmgmt.msc in kliknite V redu ali tipko Enter.

- Razširite polje »Omrežni vmesniki«. Na seznamu bodo navedeni vsi omrežni vmesniki, ki jih je naprava namestila. Z desno miškino tipko kliknite adapter Netgear, ki ga želite odstraniti, in izberite »Odstrani«. S tem boste adapter odstranili s seznama in napravo odstranili.
- Ko se prikaže poziv za odstranitev naprave, kliknite »V redu«. S tem boste adapter odstranili s seznama in odstranili gonilnik.

- Odstranite adapter iz računalnika in takoj znova zaženite računalnik. Po zagonu računalnika pojdite na naslednjo stran, da si ogledate seznam razpoložljivih gonilnikov Netgear za vaš operacijski sistem. Izberite najnovejšo, jo prenesite in zaženite v mapi Prenosi.
- Sledite navodilom na zaslonu, da nadaljujete z namestitvijo gonilnika in se prepričajte, da adapter ostane odklopljen, dokler vas namestitev ne pozove, da se povežete, kar lahko ali ne. Po končani namestitvi znova zaženite računalnik in adapter priključite na računalnik
- Vrnite se v okno upravitelja naprav in v razdelku »Omrežni vmesniki« poiščite adapter Netgear. Z desno miškino tipko kliknite ikono adapterja in kliknite Properties (Lastnosti). Od tu se pomaknite do zavihka »Upravljanje porabe«. Počistite polje »Dovoli računalniku, da izklopi to napravo, da prihrani energijo«.

- Priključite adapter in preverite, ali je zdaj vse v redu.
2. rešitev: Uporabite Tweaking.com Windows Repair
To neverjetno orodje vsebuje različne popravke, ki so zelo koristni, ko gre za težave s povezljivostjo, vendar bo izvedlo tudi nekatere druge neverjetne stvari, kot so skeniranje računalnika za zlonamerno programsko opremo, popravilo poškodovanih vnosov v registru, brisanje neželenih datotek iz računalnika itd. Pripomoček je brezplačen, lahko pa se odločite tudi za profesionalno različico. Orodje lahko prenesete s te povezave.
- Prenesite orodje s zgornje povezave, poiščite datoteko v mapi Prenosi in jo zaženite, da jo namestite v računalnik. Če ste izbrali prenosno različico, boste datoteke preprosto morali izvleči v mapo, kjer jo želite obdržati.
- Odprite orodje in sledite vsem navodilom. Vsi ne bodo škodovali vašemu računalniku, vendar lahko celoten postopek traja nekaj časa, saj so procesi precej intenzivni.

- Preverite, ali se lahko zdaj povežete z internetom.
3. rešitev: Omogočite storitev WLAN AutoConfig
Če je storitev WLAN AutoConfig v računalniku onemogočena, ko poskušate uporabiti brezžično povezavo, se morda ne boste imeli dobro in se lahko redno pojavljajo številne različne napake. Na srečo so bili ljudje, ki so že imeli to težavo in so objavili svoje rešitve, ki so od takrat veliko ljudem pomagale rešiti težavo, zato upoštevajte spodnja navodila:
- Če uporabljate različico sistema Windows, starejšo od sistema Windows 10, boste najlažje dostopali do storitev, ki se izvajajo v računalniku, tako da kliknete gumb Start in se pomaknete do pogovornega okna Zaženi.
- V pogovorno okno vnesite »services.msc« in počakajte, da se odpre seznam storitev.

- Če uporabljate Windows 10, lahko do storitev dostopate tudi s kombinacijo tipk Ctrl + Shift + Esc, da odprete Task Manager.
- Pojdite na zavihek Storitve v upravitelju opravil in kliknite Odpri storitve na dnu oken poleg ikone zobnikov.
Ko uspešno odprete storitve, sledite spodnjim navodilom.
- Poiščite storitev WLAN AutoConfig s klikom na stolpec Ime, da razvrstite storitve po abecednem vrstnem redu.
- Z desno miškino tipko kliknite storitev in kliknite Lastnosti.

- Pomaknite se na vrsto zagona in jo nastavite na Samodejno, vendar se prepričajte, da je stanje storitve v teku ali zagnano.
- Če stanje kaže Stopped, boste morali pred nadaljevanjem klikniti gumb Start v oknu Properties.
- Nato kliknite zavihek za obnovitev, poiščite možnost Prva napaka in izberite Ponovni zagon storitve. Ta možnost zagotavlja, da se bo storitev samodejno znova zagnala, če ne bo uspela. Naredite enako za drugo napako in naslednje napake.

Storitev bi se morala začeti zdaj in v prihodnje ne boste imeli več težav z njo. Ko kliknete Start, pa se lahko prikaže naslednje sporočilo o napaki:
»Windows ni mogel zagnati storitve WLAN AutoConfig na lokalnem računalniku. Napaka 1079: Račun, določen za to storitev, se razlikuje od računa, navedenega za druge storitve, ki se izvajajo v istem postopku. "
Če se to zgodi, sledite spodnjim navodilom, da to odpravite.
- Sledite korakom 1-4 iz spodnjih navodil, da odprete lastnosti storitve.
- Pomaknite se do zavihka Prijava in kliknite gumb Brskalnik ....

- V polje »Vnesite ime predmeta za izbiro« vnesite ime računalnika in kliknite Preveri imena in počakajte, da se ime preveri.
- Ko končate, kliknite V redu in ob pozivu v polje za geslo vnesite skrbniško geslo.
- Kliknite V redu in zaprite to okno.
- Vrnite se do lastnosti WLAN AutoConfig in kliknite Start.
- Zaprite vse in preverite, ali lahko vzpostavite pravilno povezavo z internetom.
Opomba: Če vam ta postopek takoj ne bo uspel, ponovite isti postopek za več drugih pomembnih storitev, ki niso tako tesno povezane s to težavo, vendar so uporabniki poročali, da so jih za vsak slučaj tudi omogočili. Ti so predstavljeni spodaj:
WWan AutoConfig Objava virov odkrivanja funkcij Vmesniška storitev omrežne trgovine
4. rešitev: Ko računalnik ne bo zaznal adapterja
Spodnja metoda je namenjena uporabnikom, ki se spopadajo s težavo, pri kateri računalnik adapterja preprosto ne prepozna. Običajno se pojavi, ko zaženete namestitev gonilnika, ki ste ga prenesli iz interneta, ali z DVD-ja, ki je bil priložen adapterju.
- Ko se med namestitvijo prikaže sporočilo »Vmesnika ni zaznan«, kliknite Prekliči, vendar pustite vmesnik povezan z računalnikom.
- V iskalno polje vnesite »Device Manager«, da odprete konzolo upravitelja naprav. Za prikaz pogovornega okna Zaženi lahko uporabite tudi kombinacijo tipk Windows + R. V polje vnesite devmgmt.msc in kliknite V redu ali tipko Enter.

- V razdelku Omrežni vmesniki poiščite napravo 802.11ac Wireless LAN Card. Dvokliknite ta vnos in se pomaknite do zavihka Driver. Kliknite Posodobi gonilnik.
- Izberite možnost »Prebrskaj računalnik in poiščite programsko opremo za gonilnike« in kliknite »Naj izberem s seznama gonilnikov naprav v računalniku«.

- Na seznamu izberite adapter, ki ste ga želeli namestiti, in kliknite Naprej. Namestitev se mora nadaljevati takoj. Preklopite povezavo na Wireless in poskusite vzpostaviti povezavo. Zdaj bi moralo delovati.