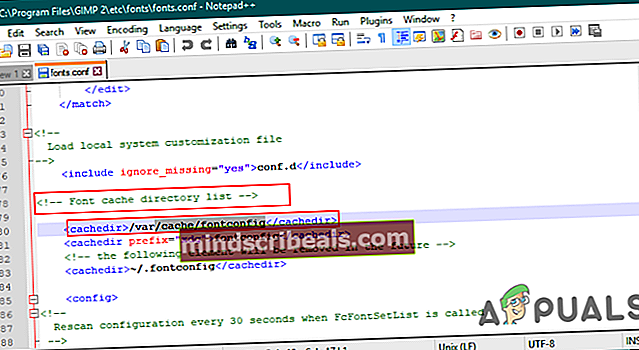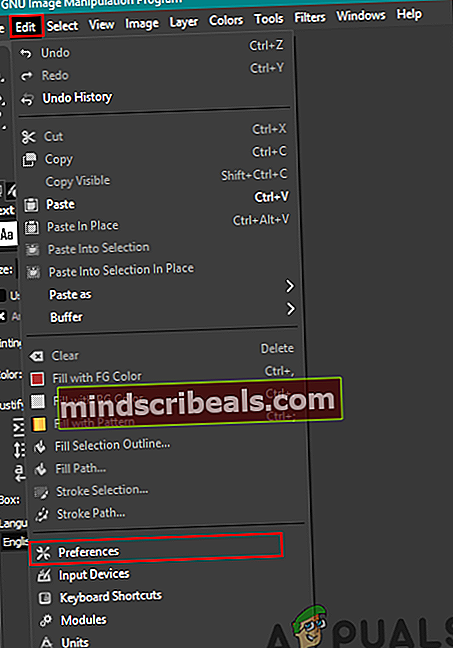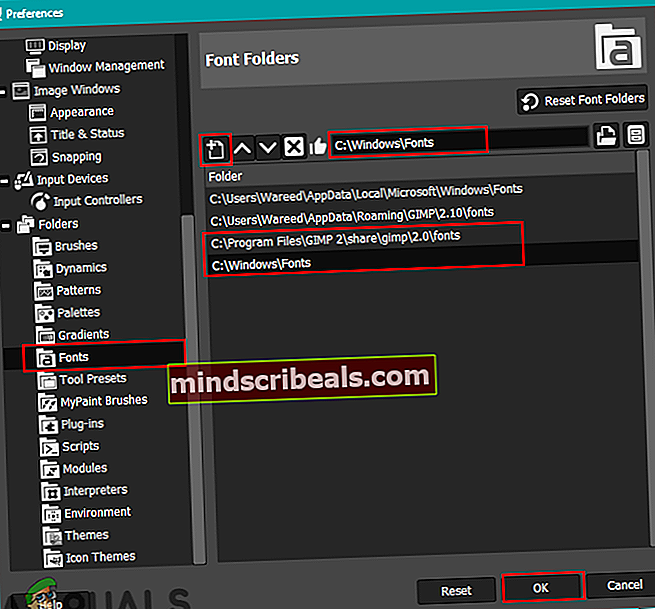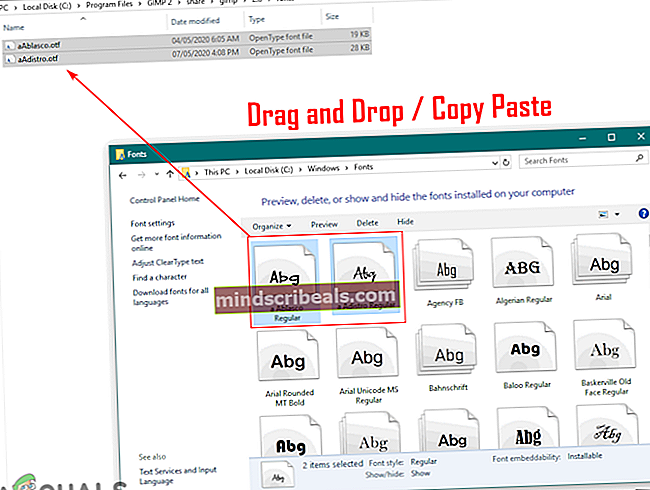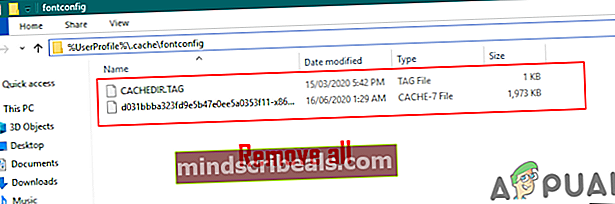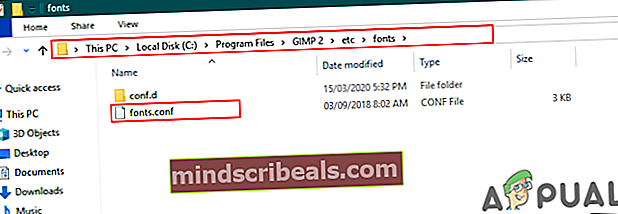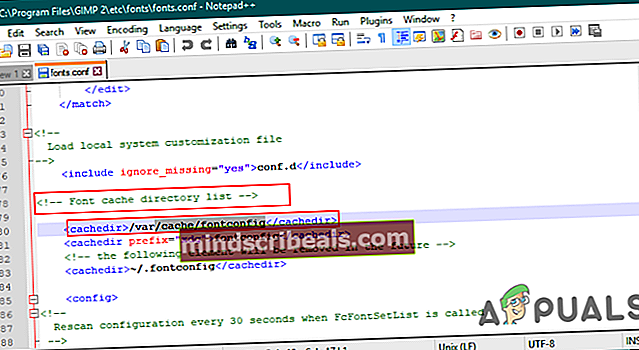Popravek: GIMP ne prikazuje novo nameščenih pisav
Večina uporabnikov bo morala v GIMP namestiti drugo vrsto pisave za urejanje svojih slik. Vsaka pisava ima drugačen slog, ki bo vplival na sliko. Vendar GIMP morda ne bo mogel prikazati novo nameščenih pisav zaradi različnih razlogov. Do te težave lahko pride, ker GIMP manjka poti za iskanje pisav ali datoteka predpomnilnika pisav morda ne prepozna novo nameščenih pisav.

Preden nadaljujete s spodnjimi metodami za odpravljanje težave s pisavami, ki se ne prikazujejo v GIMP, poskusite preveriti nove pisave v drugih podobnih aplikacijah. Prepričajte se, da so pisave pravilno nameščene v vašem sistemu in da brez težav deluje v enem od drugih programov.
Dodajanje mape Pot pisave v GIMP
GIMP bo imel le nekaj poti za iskanje pisave v sistemu. Včasih morda nima poti, kamor bo Windows shranil novo nameščene datoteke pisav. Uporabnik mora te poti ročno dodati v možnosti Nastavitve GIMP. Z dodajanjem teh poti bo GIMP poskusil poiskati vse nove nameščene pisave na teh poteh in vse pisave bodo prikazane v GIMP. Za preizkus sledite spodnjim korakom:
- Odprite svoj GIMP z dvoklikom bližnjice ali iskanjem po funkciji iskanja v sistemu Windows.
- Kliknite na Uredi v menijski vrstici in izberite Preference možnost na seznamu.
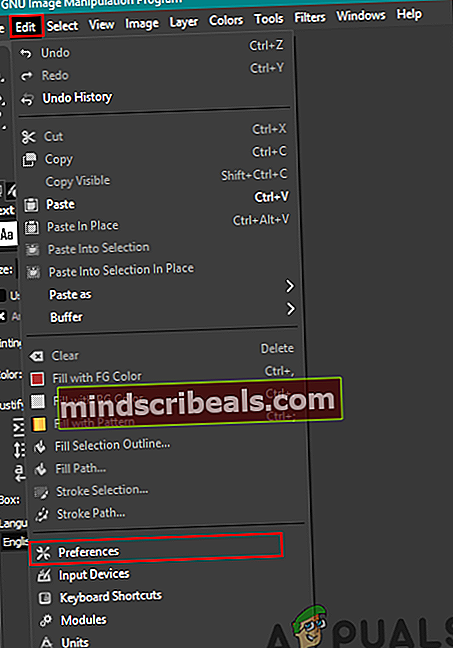
- Kliknite na Mapa na levi plošči razširite in izberite Pisave. Zdaj dodajte pot od Pisava sistema Windows mapo tam.
Opomba: Dodate lahko vse poti, ki imajo datoteke pisav.
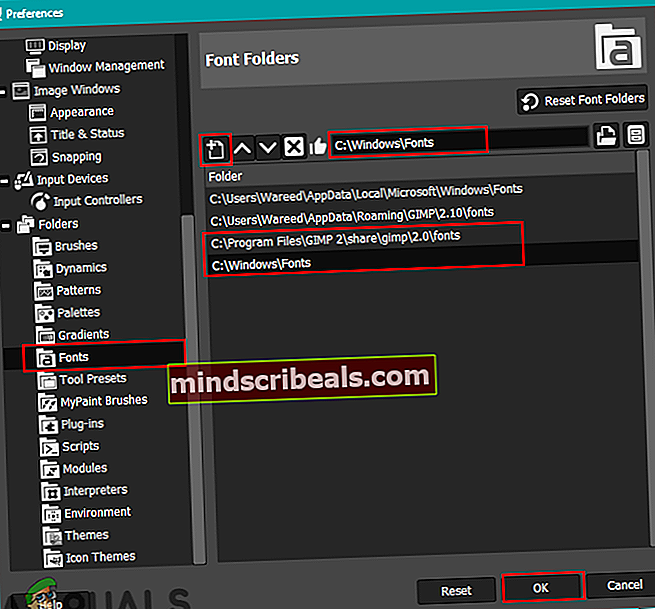
- Ko končate, kliknite na V redu gumb in ponovni zagon vaš program GIMP.
- Zdaj lahko po dodajanju besedila na sliko preverite pisavo.
Kopiranje pisav neposredno v mapo pisav GIMP
Druga metoda reševanja te težave je preprosto kopiranje na novo prenesenih pisav v mapo pisav GIMP. To pa zato, ker bo GIMP že imel pot do lastne mape za iskanje pisav. Včasih program GIMP ne bo mogel dobiti pisav iz mape Windows, bo pa lahko zlahka prikazal pisave svoje mape. Sledite spodnjim korakom, da poiščete mapo pisav GIMP.
- Prenesi pisavo, ki jo želite dodati v svoj sistem. Ko ga prenesete, ga lahko kopirati preneseno datoteko ali pa lahko tudi kopirati pisava iz Windows pisava mapo.
- Prilepi datoteke pisave v Mapa GIMP imenik, kot je prikazano spodaj.
C: \ Program Files \ GIMP 2 \ share \ gimp \ 2.0 \ font
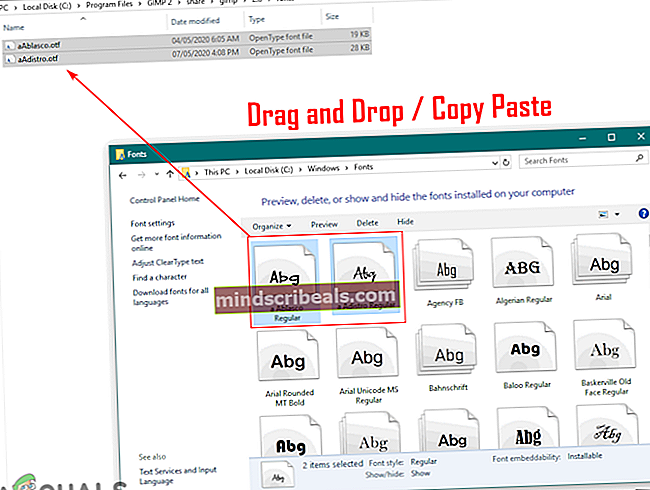
- Ponovni zagon GIMP, če se že izvaja, in preverite svojo pisavo zdaj.
Brisanje datotek predpomnilnika pisav za GIMP
Nekateri uporabniki so to težavo odpravili tako, da so v svojem sistemu počistili datoteke predpomnilnika pisav. Mapa pisave predpomnilnika ima lahko različno pot za vsak operacijski sistem. To vam bomo pokazali v operacijskem sistemu Windows 10. Prikazali bomo tudi korak, kjer lahko preverite pot do mape predpomnilnika, tako da odprete datoteko fonts.conf, kot je prikazano spodaj:
- Odprite svoj File Explorer in pojdite v naslednji imenik, da poiščete predpomnilnik pisave mapo.
% UserProfile% \. Cache \ fontconfig
- Izbriši vse datoteke v tej mapi in ponovni zagon vaš program GIMP. Zdaj preverite, ali je pisava prikazana v GIMP.
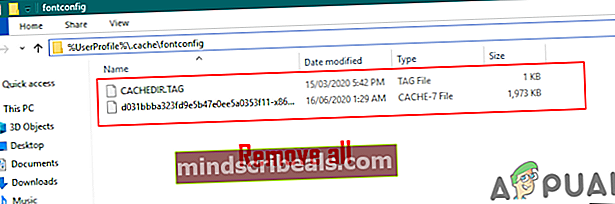
- Če ne najdete datoteke predpomnilnik pisave na zgornji poti, nato pojdite v imenik GIMP in odprite pisave.conf mapa.
C: \ Programske datoteke \ GIMP 2 \ itd \ pisave
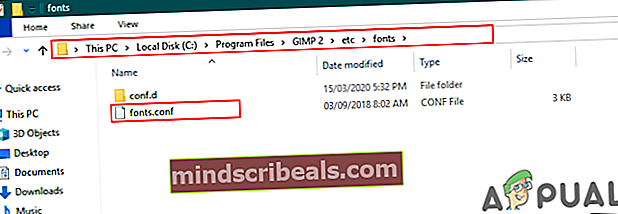
- Boste našli imenik predpomnilnika pisav v razdelku s seznamom in tam lahko enostavno najdete pot do mape predpomnilnika.