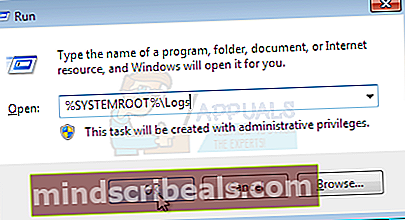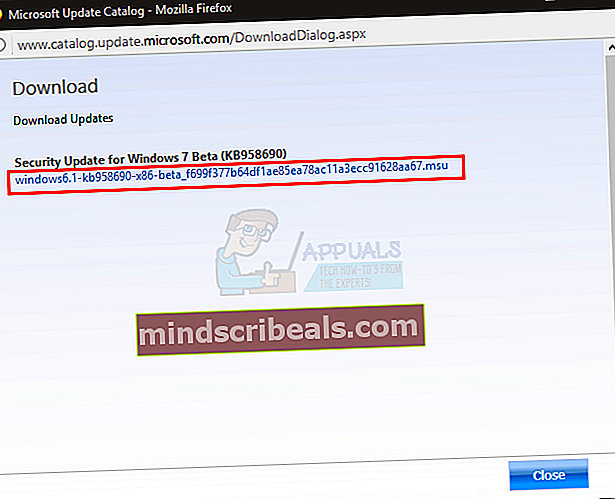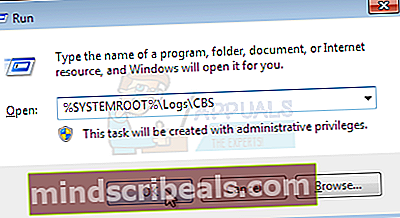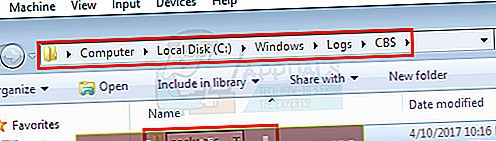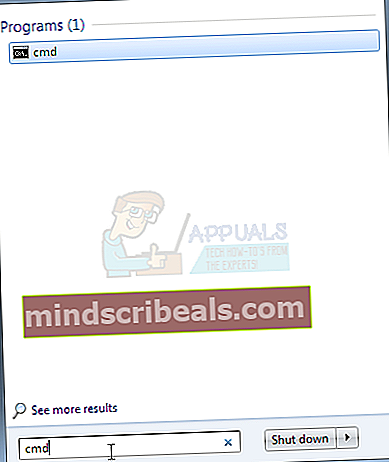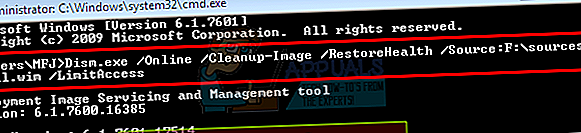Popravek: Windows 7 SP1 ni uspel namestiti napake 0x800f0826
Ta napaka običajno onemogoči uspešno namestitev servisnega paketa Windows 7 (SP) 1. Sistem običajno prenese in namesti servisni paket SP1, vendar se zaradi te napake vrne v prejšnjo različico sistema Windows. Napaka bo prikazana, ne glede na to, ali servisni paket SP1 namestite iz posodobitev sistema Windows ali iz samostojnega namestitvenega programa.
Do te napake pride zaradi orodij, kot je pripomoček Driver Sweeper iz orodja Phyxion ali DriverCleanerDotNet. Driver Sweeper Utility (ali katero koli drugo orodje te kategorije) se uporablja za odstranjevanje gonilnikov iz sistema Windows. Ta orodja lahko povzročijo tudi poškodbe sistemskih datotek, kar preprečuje, da bi Windows namestil sistem Windows 7 SP1.
Obstaja več načinov za rešitev te težave. Gonilnike lahko znova namestite z istimi orodji ali izvedete nadgradnjo sistema Windows ali pa preprosto namestite gonilnike z Windows Media. Podrobni koraki za vse te rešitve so navedeni spodaj.
Hitri nasveti
- Prepričajte se, da imate na trdem disku dovolj prostora. Napaka se prikaže, če je prostor na trdem disku manjši od zahtevanega prostora.
- Prepričajte se, da v vašem sistemu ni nobenega protivirusnega programa. Znano je, da antivirusi motijo posodobitve sistema Windows. Protivirusa vam ni treba izbrisati, zaenkrat ga lahko preprosto onemogočite. Ko končate s posodobitvijo, lahko omogočite protivirusni program.
1. način: Orodje za pripravljenost sistema Windows Update
To orodje ponuja Microsoft za preverjanje in reševanje morebitnih težav s sistemskimi datotekami in sistemskimi registri. Na koncu optičnega branja bo prikazalo poročilo o napaki, ki vam bo povedalo o težavah, ki jih je našel, in koliko teh težav je odpravil.
Pojdite sem in prenesite orodje za pripravljenost za posodobitev sistema Windows, če imate 32-bitni sistem Windows
Pojdite sem in prenesite orodje za pripravljenost za posodobitev sistema Windows, če imate 64-bitni sistem Windows
Opomba: Če je vaš sistem 32-bitni ali 64-bitni, lahko preverite tako, da držite tipko Tipka za okno in Pavza s tipkovnice. Pojavilo se bo novo okno, kjer bo pod sistemom navedena vrsta vašega sistema Vrsta sistema odsek.
Ko prenesete datoteko Orodje za pripravljenost sistema Windows Update, zaženite preneseno datoteko. Kliknite Da ko vas vpraša, ali želite namestiti Posodobitev programske opreme. Namestitev bo trajala nekaj časa. Orodje za pripravljenost za posodobitev sistema Windows samodejno pregleda in odpravi morebitne težave med namestitvijo, zato vam ni treba ročno pregledati. Ko je namestitev končana, zaprite okno.
Zdaj poskusite znova namestiti servisni paket, ki je povzročil napako, in preverite, ali težava še vedno obstaja.
Včasih orodje za pripravljenost sistema Windows Update morda ne bo moglo prenesti in popraviti vseh napak. Dobra stvar je, da lahko poškodovane datoteke ali pakete ročno prenesete, da odpravite napake. Če želite ročno odpraviti težave, sledite spodnjim korakom
Microsoftovo orodje za pripravljenost na posodobitve naredi dnevnik, v katerem lahko najdete vse informacije o tem, kateri paket ali datoteka je poškodovan ali povzroča težavo
- Drži Tipka Windows in pritisnite R
- Tip % SYSTEMROOT% \ Dnevniki in pritisnite Enter
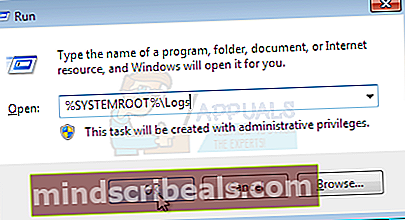
- To bo odprlo mapo pred vami. Poiščite in dvokliknite mapo z imenom CBS
- Zdaj odprite log z dvojnim klikom
- Pomaknite se po njem, dokler ne vidite, kaj govori
Nerazpoložljive datoteke za popravilo:
servisiranje \ paketa \ Package_for_KB958690_sc_0 ~ 31bf3856ad364e35 ~ amd64 ~~ 6.0.1.6.mum
- Iz vrstice lahko vidite, da ime paketa, ki ni bilo popravljeno, je KB958690. Ta paket lahko prenesete ročno.
- Pojdite sem in v iskalno vrstico v zgornjem desnem kotu vnesite ime paketa, nato kliknite Iskanje.
- Paket si boste lahko ogledali v različnih različicah. Kliknite na Prenesi za različico, primerno za vaš Windows

- Odpre se novo okno. Kliknite na povezava dano tam.
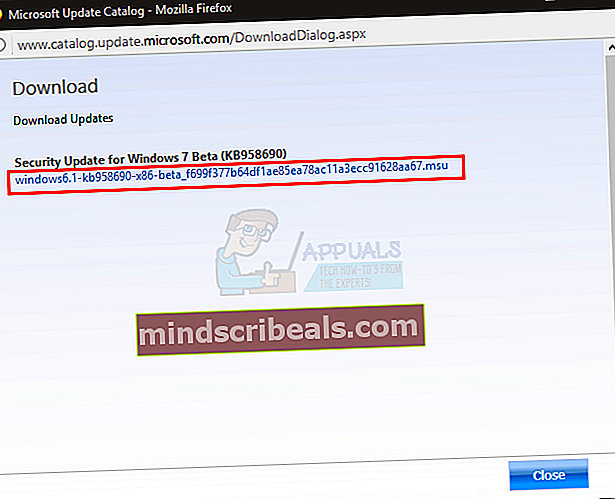
- Kliknite v redu če zahteva potrditev prenosa
- Ko je datoteka prenesena, pojdite na mesto, kjer ste prenesli paket
- Desni klik preneseno datoteko in kliknite Kopirati
- Drži Tipka Windows in pritisnite R
- Tip % SYSTEMROOT% \ Logs \ CBS in pritisnite Enter
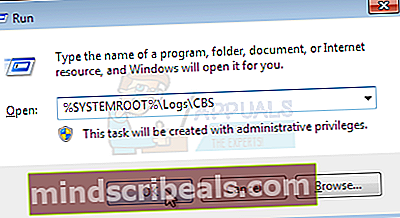
- Desni klik v oknu in izberite Novo nato kliknite Mapa
- Poimenujte to mapo paketov
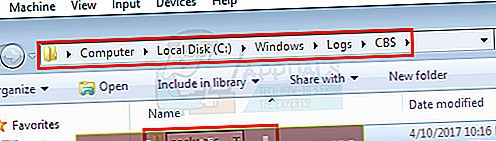
- Zdaj dvokliknite paketov
- Desni klik in izberite Prilepi
Zdaj ste ročno prenesli manjkajočo ali poškodovano datoteko / paket. Ponovite zgornji postopek, da prenesete vse datoteke, ki niso določene v CheckSUR.log. Ko končate, znova zaženite orodje za pripravljenost za posodobitev sistema Windows in nato preverite, ali je težava s sistemom Windows Update odpravljena ali ne.
2. način: obnovite izbrisane gonilnike
Ker težavo povzroča predvsem orodje za čiščenje gonilnikov, ki ste ga uporabljali v preteklosti, težavo reši uporaba istega orodja za obnovo teh gonilnikov. Običajno imajo ta orodja za čiščenje gonilnikov varnostno kopijo, s katero lahko obnovite gonilnike.
Pojdite na uradno spletno mesto orodja za čiščenje gonilnikov, ki ste ga uporabili, in poiščite informacije v zvezi z obnovitvijo izbrisanih gonilnikov. Za pridobitev teh informacij lahko uporabite njihovo spletno mesto, poiščete njihove forume ali se obrnete nanje.
Ko obnovite gonilnike, poskusite znova namestiti servisni paket in težavo bi morali rešiti.
Če iz nekega razloga ne morete obnoviti izbrisanih gonilnikov, lahko vedno prenesete novo kopijo teh gonilnikov z njihove uradne strani.
3. metoda: DISM
DISM je kratica za Deployment Image Servicing and Management in se lahko uporablja za odpravljanje napak v sistemskih datotekah in registrih. V bistvu bo to orodje uporabljalo spletne datoteke za popravilo poškodovanih datotek ali pa bo uporabilo nameščeno sliko sistema Windows za popravilo poškodovanih datotek. To orodje je vnaprej naloženo v sistem Windows, zato vam ni treba skrbeti, da ga prenesete.
- Kliknite Začni na namizju
- Tip cmd v Začni iskalno polje
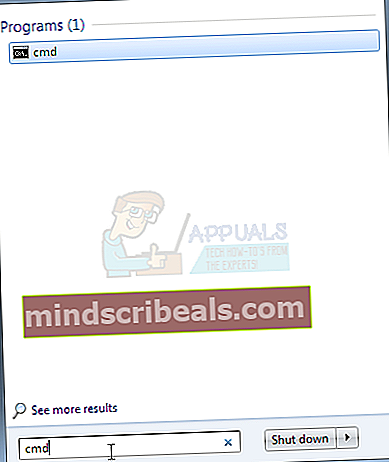
- Ko se cmd prikaže med rezultati, pritisnite CTRL, SHIFT in ENTER hkrati (CTRL + SHIFT + ENTER)
- Tip dism.exe / Online / Cleanup-image / Restorehealth in pritisnite Enter. Ta ukaz bo poskusil uporabiti posodobitev sistema Windows za obnovitev poškodovanih datotek. Če pa je vaš odjemalec posodobitev že pokvarjen, to ne bo delovalo. Poskusite naslednji korak
- Vstavite namestitveni medij Windows USB ali CD / DVD
- Tip dism.exe / Online / Cleanup-Image / RestoreHealth /Source:C:\sources\install.wim / LimitAccess in pritisnite Enter. Zamenjati "C:"S črko pogona vaše nameščene slike.
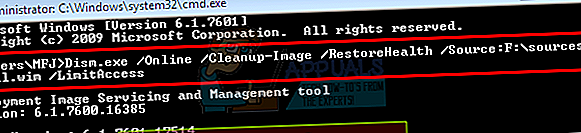
- Počakajte, da se konča, saj lahko traja 15-20 minut
- Ko je končano. Tip sfc / scannow in pritisnite Enter. Počakajte, da se tudi dokonča.
Zdaj preverite, ali posodobitev deluje.
3. način: Uporaba namestitvenega medija Windows (preverite to, ker ga nisem mogel preveriti na ISO-jih)
Če imate dostop do namestitvenega medija Windows, ga lahko uporabite za zamenjavo datotek, ki povzročajo to težavo.
- Prepričajte se, da so vse aplikacije zaprte
- V računalnik vstavite namestitveni medij Windows
- Poiščite spodaj navedene datoteke v mapi Windows ISO
(različice x86)
x86_atiilhag.inf.resources_31bf3856ad364e35_6.1.7600.16385_en-us_4c2c9aec5f3d44b5
x86_atiilhag.inf_31bf3856ad364e35_6.1.7600.16385_none_a574bbd4a69c292d
(različice amd64)
amd64_atiilhag.inf_31bf3856ad364e35_6.1.7600.16385_none_019357585ef99a63
amd64_atiilhag.inf.resources_31bf3856ad364e35_6.1.7600.16385_en-us_a84b3670179ab5eb
- Desni klik na datotekah in izberite Kopirati
- Drži Tipka Windows in pritisnite R
- Tip % SYSTEMROOT% \ winsxs in pritisnite Enter
- Desni klik (na prazno mesto v oknu) in izberite Prilepi
- Kliknite ja če zahteva, da prepiše datoteke, ki so že v tej mapi
Ko končate, poskusite znova posodobiti sistem Windows in deloval bi zdaj.
4. način: Nadgradnja na mestu
Težavo boste rešili tudi z nadgradnjo sistema Windows na mestu. Za izvedbo nadgradnje na mestu sledite spodnjim korakom
- Prepričajte se, da so vse aplikacije zaprte
- Vstavite Namestitveni medij Windows ali DVD / CD
- A Okno za nastavitev bi se moral pojaviti. Izberite Namestiti zdaj. Če se namestitveni sistem Windows ni odprl, izvedite naslednje korake
- Drži Tipka Windows in pritisnite E
- Odprite pogon namestitvenega medija Windows
- Dvokliknite Nastaviti.exe
- Zdaj kliknite Namestiti zdaj
- Kliknite Poiščite najnovejše posodobitve za namestitev (priporočeno)
- Če vpraša, vnesite ključ izdelka Windows
- Izberite svoj Operacijski sistem (Windows 7) na strani Windows
- Izberite Da da sprejmete licenco in pogoje
- Kliknite Nadgradnja ko prosi za Katero vrsto namestitve želite?
Počakajte, da se namestitev konča. Ko končate, znova zaženite računalnik.