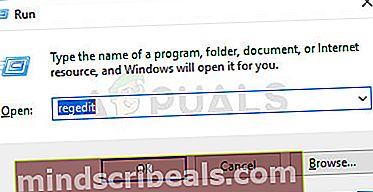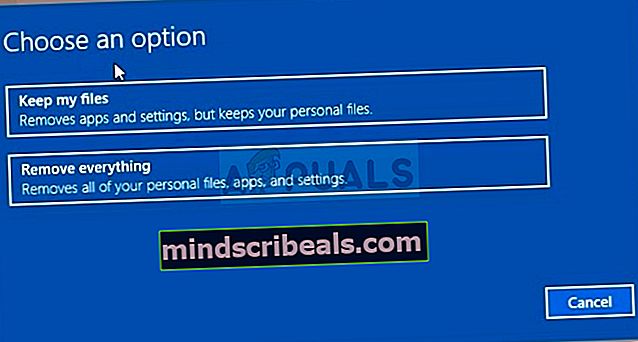Popravek: INTERNAL_POWER_ERROR modri zaslon v sistemu Windows 10
Modri zaslon smrti (BSoD) je zaslon računalniške napake, ki se pojavi po usodni napaki, po kateri sistem ne more nadaljevati. Zgornje sporočilo označuje modri zaslon, ki ga povzroča INTERNAL_POWER_ERROR.

Kako popraviti modri zaslon INTERNAL_POWER_ERROR v sistemu Windows 10
Glavna težava v zvezi s to napako je, da se v določenih primerih pojavi prehitro in uporabniki skoraj ne morejo izvesti nobenih resnih korakov za odpravljanje težav, preden računalnik prikaže to napako in zahteva ponovni zagon. Na internetu smo iskali delovne metode, ki so bile v pomoč drugim uporabnikom, in upamo, da bo eden od njih lahko pomagal tudi vam!
1. rešitev: posodobite gonilnik AMD Catalyst
Ta napaka je bila splošno znana kot težava, povezana z okvarjenim gonilnikom AMD Catalyst, uporabniki pa so bili ogorčeni, ker je gonilnik zaslona sposoben onesposobiti celotne računalnike in postopek odpravljanja težav skoraj onemogočil, saj se je BSOD pojavil takoj, ko se računalnik pravilno zažene.
Spodnja navodila niso običajna navodila za posodobitev gonilnikov, zato bodite pozorni na vsak korak, saj ima vsak določeno težo in koristi postopku odpravljanja težav.
Najprej se boste morali v računalniku zagnati v varnem načinu, saj bo to znatno povečalo čas, ki ga imate na voljo, preden se na vašem računalniku prikaže modri zaslon smrti. To je mogoče storiti na dva načina, odvisno od vašega operacijskega sistema.
- Ta metoda je uporabna za različico sistema Windows, starejšega od sistema Windows 10. Uporabite kombinacijo tipk Windows + R na tipkovnici, da odprete pogovorno okno Zaženi in vnesite »msconfig«, preden kliknete V redu.
- V oknu System Configuration (Konfiguracija sistema) pojdite na zavihek Boot in preverite možnost Safe Boot, kliknite OK (V redu) in znova zaženite računalnik, da se zaženete v varnem načinu.

- Če uporabljate Windows 10, obstaja še en način za dostop do varnega načina v računalniku. Najprej se boste morali zagnati v varnem načinu, tako da sledite tem korakom. S kombinacijo tipk Windows + I odprite Nastavitve ali kliknite meni Start in v spodnjem levem delu kliknite tipko zobnika.
- Kliknite Posodobitev in varnost >> Obnovitev in v razdelku Napredni zagon kliknite možnost Znova zaženi zdaj. Vaš računalnik se bo znova zagnal in pozvali vas boste na zaslon Izberite možnosti.
- Kliknite tipko s številko 4 ali F4, da zaženete računalnik v varnem načinu v sistemu Windows 10.

Zdaj, ko ste po ponovnem zagonu računalnika uspešno prešli v varni način, boste imeli več časa za izvedbo preostalih korakov, potrebnih za odpravljanje te težave. Zato vam priporočamo, da pred izvajanjem najprej preberete celotno rešitev.
Ko se računalnik zažene, boste morali z upraviteljem opravil ubiti določene procese, ki bodo preprečili pojav BSOD med odpravljanjem težave.
- Če želite odpreti upravitelja opravil, uporabite kombinacijo tipk Ctrl + Shift + Esc. Lahko pa uporabite kombinacijo tipk Ctrl + Alt + Del in na modrem celotnem zaslonu, ki se odpre, izberete Upravitelj opravil. Poiščete ga lahko tudi v meniju Start.

- Kliknite Več podrobnosti, da razširite upravitelja opravil in poiščete vse vnose, povezane z AMD, prikazane na seznamu na zavihku Procesi upravitelja opravil. Nahajali naj bi se neposredno v ozadju. Procesi so povezani s programsko opremo AMD in gonilniki, vendar se vaša uporabniška izkušnja ne bi smela spremeniti.
- Kliknite Da, da se prikaže sporočilo, ki bo prikazano: "OPOZORILO: Končanje postopka lahko povzroči neželene rezultate, vključno z izgubo podatkov in nestabilnostjo sistema ..." ali katero koli drugo pojavno opozorilo, odvisno od različice sistema Windows, ki ste jo namestili.

- Zdaj bi morali imeti dovolj časa, da znova namestite gonilnik zaslona AMD v računalnik, BSOD pa se ne bi smel zdaj pojaviti.
Zadnji korak je dejansko posodabljanje gonilnika v računalniku, postopek pa ne sme potekati neprekinjeno. Obstajajo uporabniki, ki so imeli srečo, da so težavo rešili samo s tem zadnjim korakom, vendar je večina potrebovala za zagon v varnem načinu in končanje nalog, povezanih z AMD, v upravitelju opravil. Srečno z zadnjim delom.
- Kliknite gumb menija Start v spodnjem levem delu zaslona, vnesite »Device Manager« z odprtim menijem Start in ga izberite tako, da preprosto kliknete prvi rezultat. Če želite odpreti pogovorno okno Zaženi, lahko uporabite tudi kombinacijo tipk Windows + R. V polje vnesite »devmgmt.msc« in kliknite V redu, da ga zaženete.

- Ker gre za gonilnik grafične kartice, ki ga želimo posodobiti v vašem računalniku, razširite kategorijo Display adapterji, z desno miškino tipko kliknite grafično kartico in izberite možnost Uninstall Device.

- Potrdite morebitne dialoge, v katerih boste morda morali potrditi brisanje trenutnega gonilnika naprave in počakati, da se postopek konča.
- Poiščite gonilnik za grafično kartico na spletnem mestu proizvajalca kartice in sledite navodilom, ki bi morala biti na voljo na spletnem mestu. Shranite namestitveno izvršljivo datoteko v računalnik in jo zaženite od tam. Vaš računalnik se lahko med namestitvijo večkrat znova zažene.
- Zbrati morate tudi nekaj osnovnih informacij o svojem računalniku, da boste lahko prenesli ustrezen gonilnik, primeren za vašo nastavitev. Spodaj boste našli povezave, ki bi morale pomagati uporabnikom NVIDIA in AMD.
Gonilniki Nvidia - Klikni tukaj!
Gonilniki AMD - Klikni tukaj!
Zadnji del je preprečiti, da bi Windows nenamerno odstranil ta gonilnik s tistim, ki je včasih nameščen skupaj s sistemom Windows Update. Novi gonilniki, ki jih najde Microsoft, niso vedno enaki gonilnikom na spletnem mestu proizvajalca, Microsoftov pa se zdi problematičen.
To lahko storite na več različnih načinov, vendar bi to najlažje naredili z urejevalnikom skupinskih pravil, zato sledite spodnjim korakom.
- S kombinacijo tipk Windows + R (hkrati se dotaknite tipk) odprite pogovorno okno Zaženi. V pogovorno okno Zaženi vnesite »gpedit.msc« in pritisnite gumb V redu, da odprete orodje Local Group Policy Editor. V operacijskem sistemu Windows 10 lahko v meniju Start preprosto vnesete urejevalnik pravilnika skupine in kliknete zgornji rezultat.

- V levem podoknu za krmarjenje urejevalnika pravilnikov lokalnih skupin v razdelku Konfiguracija računalnika dvokliknite skrbniške predloge in se pomaknite do razdelka Komponente sistema Windows >> Windows Update.
- Izberite mapo Windows Update, tako da dvokliknete nanjo in preverite njen desni del.
- Dvokliknite možnost pravilnika »Ne vključuje gonilnikov s posodobitvami sistema Windows«, označite izbirni gumb poleg možnosti »Omogočeno« in uporabite spremembe, ki ste jih izvedli pred izhodom. Spremembe ne bodo uveljavljene, dokler znova ne zaženete.

- Na koncu znova zaženite računalnik, da shranite spremembe, in preverite, ali še vedno ciljate na BSOD.
Opomba: Uporabniki sistema Windows 10 Home nimajo možnosti uporabe urejevalnika pravilnikov skupin, tako da, če se mučite z iskanjem, obstaja kramp v registru, s katerim lahko aktivirate isto možnost.
- Ker boste za nadaljevanje te rešitve morali dodati ključ registra, vam toplo priporočamo, da si ogledate ta članek, ki smo ga pripravili za varnostno kopiranje registra, da preprečite druge težave.
- Odprite pripomoček Registry Editor, tako da v okno iskalne vrstice, meni Start ali pogovorno okno Zaženi v računalniku z operacijskim sistemom Windows vnesete »regedit«. Z navigacijo v levem podoknu se pomaknite do naslednje tipke v urejevalniku registra.
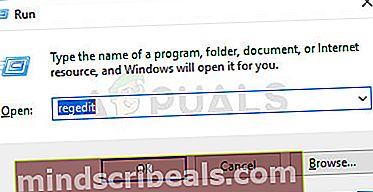
HKEY_LOCAL_MACHINE \ SOFTWARE \ Policies \ Microsoft \ Windows \ WindowsUpdate
- Z desno miškino tipko kliknite prazno desno stran zaslona urejevalnika registra, pri čemer je ključ WindowsUpdae zadnji izbrani ključ v naslovni vrstici in izberite Novo >> DWORD (32-bitna) ali QWORD (64-bitna), odvisno od arhitekture vašega operacijskega sistema Windows . Z desno miškino tipko kliknite tipko, ki ste jo pravkar dodali, in kliknite Preimenuj.
- Ime ključa nastavite na ExcludeWUDriversInQualityUpdate. Znova ga kliknite z desno miškino tipko in v kontekstnem meniju izberite možnost Spremeni. Pod podatki o vrednosti nastavite na 1 in spremenite osnovno možnost v šestnajstiško. Kliknite gumb V redu, znova zaženite računalnik in preverite, ali BSOD vztraja.

2. rešitev: Posodobite BIOS
Včasih je ta modri zaslon smrti v celoti kriv za BIOS računalnika, še posebej, če ste pred kratkim izvedli nadgradnjo sistema ali če ste namestili nove naprave. Posodabljanje BIOS-a je lahko zapleten postopek in stvar je v tem, da se zelo razlikuje od proizvajalca do proizvajalca. Zato morate natančno slediti korakom, če želite težavo rešiti.
- Poiščite trenutno različico pripomočka BIOS, ki ste ga namestili v računalnik, tako da v iskalno vrstico ali meni Start vnesete »msinfo«.
- Poiščite podatke o različici BIOS-a tik pod modelom procesorja in kopirajte ali prepišite kaj v besedilno datoteko v računalniku ali na papir.

- Ugotovite, ali je bil računalnik v paketu, vnaprej sestavljen ali sestavljen ročno. To je zelo pomembno, ker ne želite uporabljati BIOS-a, narejenega samo za eno komponento računalnika, ko se ne bo uporabljal za druge naprave, in boste BIOS prepisali z napačnim, kar bo povzročilo večje napake in sistemske težave.
- Pripravite računalnik na posodobitev BIOS-a. Če posodabljate prenosnik, se prepričajte, da je njegova baterija popolnoma napolnjena, in ga za vsak slučaj priključite na steno. Če posodabljate računalnik, je priporočljivo, da uporabite neprekinjeno napajanje (UPS), da zagotovite, da se računalnik med posodobitvijo ne izklopi zaradi izpada električne energije.
- Sledite navodilom, ki smo jih pripravili za različne proizvajalce namiznih in prenosnih računalnikov, kot so Lenovo, Gateway, HP, Dell in MSI.
3. rešitev: če se to zgodi po prebujanju iz spanja
Če dobite BSOD po tem, ko je računalnik prešel v stanje spanja, in ga zdaj poskušate znova zagnati, je priporočljivo, da poskusite uporabiti to posebno metodo za rešitev težave. Pomagal je nešteto uporabnikom in ga je enostavno izvesti, saj gre za en ukaz v ukaznem pozivu.
- Poiščite »Ukazni poziv« tam v meniju Start (samo začnite tipkati) ali tako, da pritisnete gumb za iskanje ob njem in nato vnesete. Z desno miškino tipko kliknite prvi rezultat na vrhu seznama rezultatov iskanja in izberite možnost »Zaženi kot skrbnik«.

- Uporabniki, ki uporabljajo starejšo različico sistema Windows (starejšo od sistema Windows 10), lahko storijo enako, če uporabijo kombinacijo tipk z logotipom Windows + R, da odprejo pogovorno okno Zaženi. V to polje vnesite »cmd« in uporabite kombinacijo tipk Ctrl + Shift + Enter, da zaženete ukazni poziv s skrbniškimi pravicami.
- Kopirajte in prilepite spodnji ukaz. Kliknite Enter, da ga zaženete, in počakajte, da se prikaže sporočilo, na katero velikost je nastavljena datoteka mirovanja.
powercfg / hibernate / velikost 100
- V ukazni poziv vnesite »exit«, znova zaženite računalnik in poskusite preveriti, ali se BSOD notranje napake še vedno pojavlja.
4. rešitev: Izvedite čisto namestitev sistema Windows 10
Če uporabljate Windows 10, se čiste namestitve ni več treba bati, temveč popravek in razmeroma enostaven način za izvedbo, če začnete naleteti na resno napako, kot je notranja napaka napake BSOD. To lahko odpravite s čisto namestitvijo, vsekakor pa poskusite zgornje metode, še posebej, če uporabljate grafično kartico AMD.
- Pomaknite se do aplikacije Nastavitve v sistemu Windows 10. Do nje lahko pridete s klikom ikone zobnika v spodnjem levem delu menija Start. Izberite možnost »Posodobitev in varnost« in v levem podoknu kliknite jeziček Obnovitev.
- Windows bo prikazal tri možnosti: ponastavitev tega računalnika, vrnitev na prejšnjo različico in napredni zagon. Ponastavitev tega računalnika je najboljša možnost za ponovni zagon z minimalnimi izgubami datotek, če pravilno sledite našim navodilom.

- Kliknite »Obdrži moje datoteke« ali »Odstrani vse«, odvisno od tega, kaj želite narediti z datotekami. Kakor koli že, vse vaše nastavitve se bodo vrnile na privzete vrednosti in aplikacije bodo odstranjene. Priporočamo, da izberete možnost Obdrži moje datoteke, ker težava verjetno ni v vaših dokumentih ali podobnem.
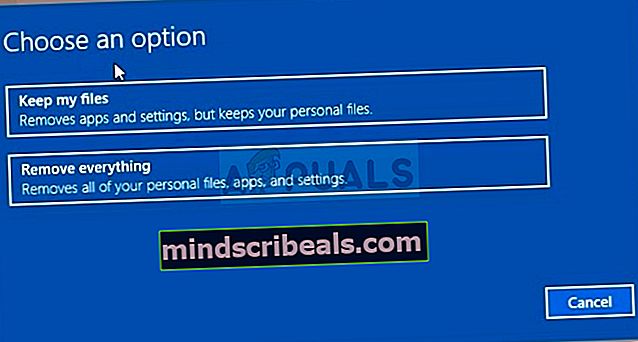
- Izberite »Samo odstrani moje datoteke« ali »Odstrani datoteke in očisti pogon«, če ste se v prejšnjem koraku odločili »odstraniti vse« (ni priporočljivo). Možnost čiščenja pogona običajno traja veliko dlje, vendar bo zagotovila, da bo naslednja oseba, ki bo lastnik vašega računalnika, težko obnovila izbrisane datoteke. Če računalnik hranite zase, izberite »Samo odstrani moje datoteke«. Če ste se odločili, da datoteke shranite, preskočite ta korak.
- Kliknite Naprej, če vas Windows opozori, da se ne boste mogli vrniti na prejšnjo različico sistema Windows. Ko ste pozvani, kliknite Ponastavi in počakajte, da Windows dokonča postopek ponastavitve. Po pozivu kliknite Nadaljuj in zaženite računalnik. Preverite, ali se BSOD še vedno pojavlja