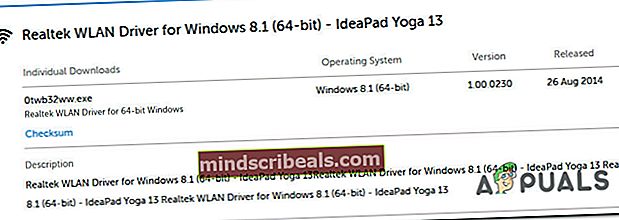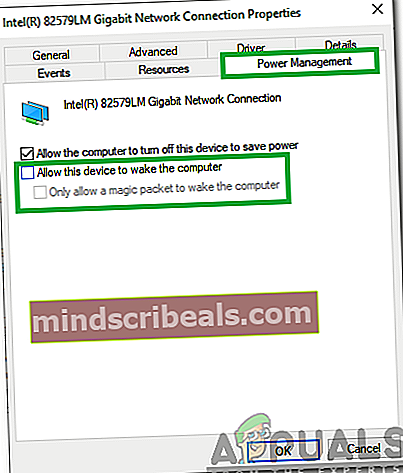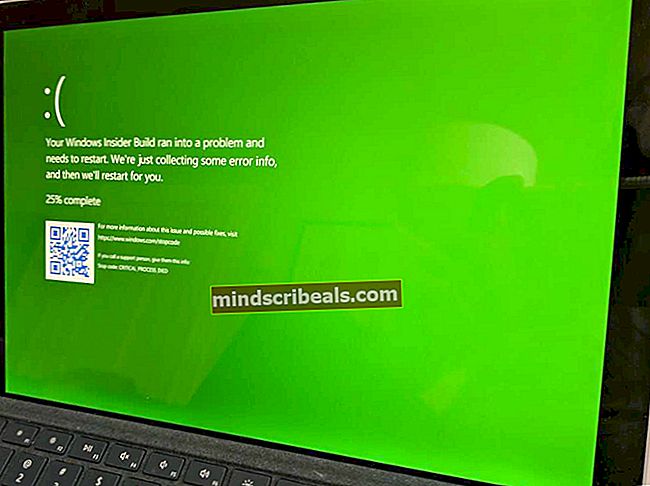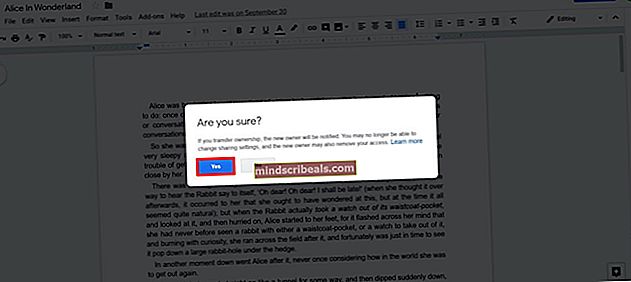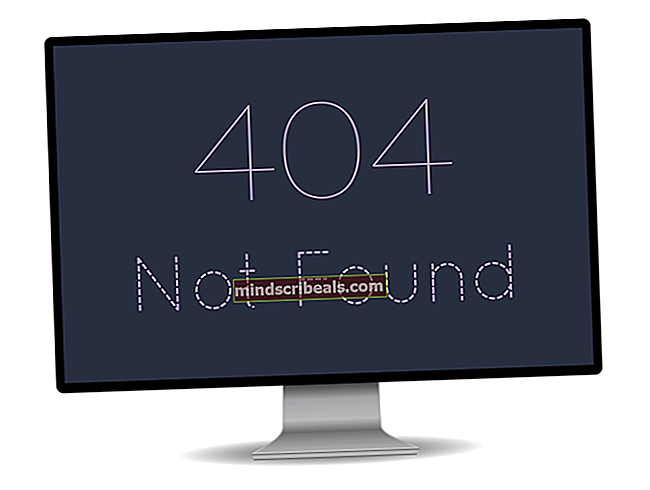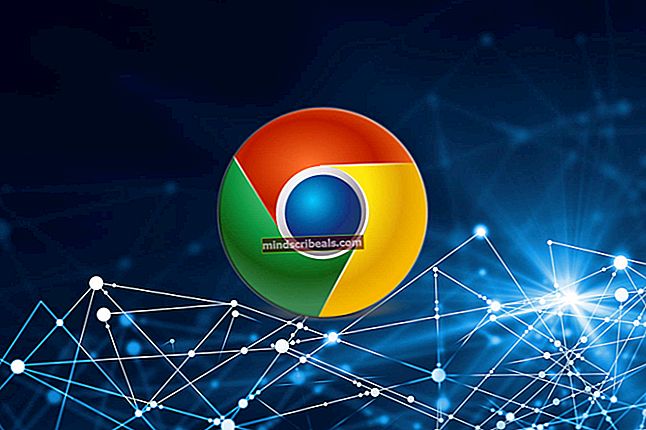Kako popraviti BSOD, ki ga povzroča rtwlanu.sys v sistemu Windows?
Številni uporabniki sistema Windows se trudijo rešiti težavo, ki povzroča stalne BSOD, ki kažejo na rtwlanu.syskot datoteka, ki povzroča težavo. Večina uporabnikov, ki se srečujejo s to težavo, poroča, da se zrušitev običajno zgodi, ko poskušajo svoj računalnik preklopiti v stanje spanja ali mirovanja. Poleg neuspešnega predmeta rtwlanu.sys, modri zaslon kaže tudi na več različnih kod, vključno z "Gonilnik IRQL ni manjši ali enak", "Izjema sistemske niti ni obdelana" in "Gonilnik je razložen, ne da bi preklical čakanje na delovanje".
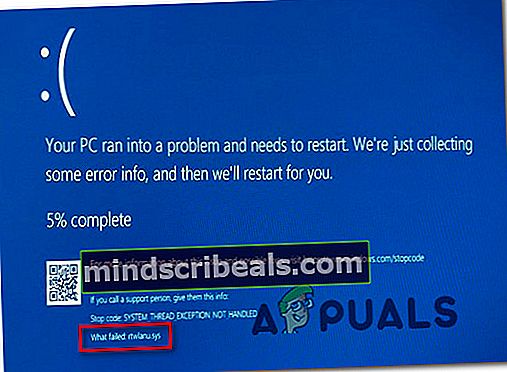
Poročajo, da se težava večinoma pojavlja v operacijskem sistemu Windows 10, vendar obstajajo primeri, ko se težava pojavlja v sistemih Windows 7 in Windows 8.
Kaj povzroča BSOD, ki ga sproži rtwlanu.sys?
To posebno težavo smo raziskali tako, da smo si ogledali različna poročila uporabnikov in analizirali različne strategije popravil, ki so jih drugi uporabniki v podobnem scenariju uspešno izvedli, da bi preprečili pojavljanje BSOD-jev.
Kot kaže, bi lahko to vedenje sprožilo več različnih krivcev. Tu je seznam z morebitnimi krivci, ki bi lahko bili odgovorni za to kritično sesutje BSOD:
- Poškodovan omrežni gonilnik WLAN - Eden najpogostejših scenarijev, ki bo ustvaril to vrsto BSOD, je poškodovan omrežni gonilnik. Pogosto poročajo, da to povzročajo gonilniki Realtek v sistemu Windows 10. Če je ta scenarij uporaben, bi morali težavo odpraviti tako, da z upraviteljem naprav odstranite poškodovan omrežni gonilnik in ga nadomestite z namenskim gonilnikom ali splošnim gonilnikom sistema Windows.
- Gonilnik WLAN ne sme prebuditi naprave - Če dobite BSOD-je med poskusom preklopa / preklopa računalnika iz stanja spanja ali mirovanja, je verjetno, da se to zgodi, ker WLAN ni konfiguriran za prebujanje računalnika. To vedenje lahko odpravite z dostopom do nastavitev za upravljanje porabe energije in dovolite napravi, da prebudi računalnik.
- Poškodba sistemske datoteke - Poškodovane datoteke operacijskega sistema so lahko tudi odgovorne za takšen kritičen zlom. V tem primeru lahko težavo odpravite s pomočjo točke za obnovitev sistema ali z osvežitvijo vseh komponent sistema Windows s čisto namestitvijo ali popravilom.
Če se trenutno trudite razrešiti to sporočilo o napaki, boste v tem članku našli nekaj možnih strategij popravila. Spodaj boste našli vrsto strategij za odpravljanje težav, ki so jih drugi uporabniki v podobnem primeru uspešno uporabili za rešitev težave. Vsak od spodaj navedenih potencialnih popravkov potrdi, da je učinkovit vsaj en prizadeti uporabnik.
Da boste ostali čim bolj učinkoviti, vam svetujemo, da upoštevate spodnje metode v enakem vrstnem redu, kot smo jih razporedili (po težavah in učinkovito). Sčasoma bi morali naleteti na popravek, ki bi moral popraviti BSOD (ali vam vsaj pomagal ugotoviti vzrok), ne glede na krivca, ki povzroča težavo.
1. način: Odstranite poškodovan omrežni gonilnik
Izkazalo se je, da je to vprašanje najpogosteje povezano s poškodovanim omrežnim gonilnikom. Obstaja en poseben voznik (Realtek RTL8723AU brezžični LAN 802.11n omrežni vmesnik USB 2.0)ki ga mnogi uporabniki pogosto označijo za krivca, da se trudimo razrešiti to vrsto BSOD.
Če je ta scenarij uporaben (za brezžično povezavo uporabljate gonilnike Realtek), obstaja velika verjetnost, da boste težavo odpravili tako, da odstranite gonilnik, odgovoren za zrušitev, in namestite namenskega po navedbah proizvajalca vaše matične plošče ali naj Windows namesti splošnega.
Tukaj je kratek vodnik za odstranitev gonilnika, odgovornega za zrušitev, za razrešitev rtwlanu.sys BSOD:
- Pritisnite Tipka Windows + R. odpreti pogovorno okno Zaženi. Nato vnesite “Devmgmt.msc” in pritisnite Enter odpreti upravitelja naprav.

- Ko ste enkrat notri Upravitelj naprav, se pomaknite navzdol do Omrežni vmesniki in razširite spustni meni. Nato z desno miškino tipko kliknite Gonilnik Realtek Wireless in izberite Odstranite napravo iz na novo prikazanega kontekstnega menija.

- Kliknite V redu v potrditvenem pozivu, nato znova zaženite računalnik.
- Ob naslednjem zagonu sistema bi moral Windows že namestiti generični gonilnik za Wireless, zato težave ne bi smeli več naleteti. Če pa želite, lahko prenesete tudi namenski gonilnik WLAN po navedbah proizvajalca vaše matične plošče.
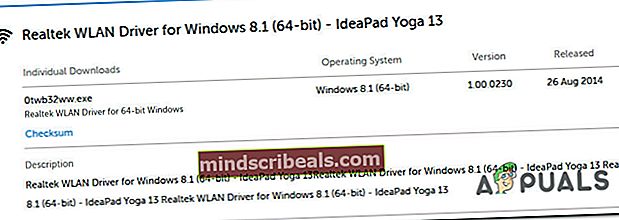
- Ponovite dejanje, ki je prej povzročalo BSOD, in preverite, ali je težava odpravljena.
Če se še vedno soočate z zrušitvami BSOD, ki kažejo na rtwlanu.sysdatoteke, se pomaknite na naslednjo metodo spodaj.
2. način: Spreminjanje nastavitev LAN
Drugi uporabniki, ki so se prav tako trudili, da bi rešili to težavo, so uspeli ustaviti zrušitve BSOD, tako da so spremenili privzeto vedenje LAN-a, da je omrežni vmesnik lahko v vsakem trenutku prebudil računalnik.
Ta popravek je še posebej uporaben v primerih, ko naletite na težavo, ko računalnik preklopite v stanje spanja ali mirovanja, kar je potrdilo več deset uporabnikov.
Tukaj je kratek vodnik o spreminjanju privzetega vedenja LAN-a za omrežni vmesnik, da bo naprava lahko prebudila računalnik:
- Pritisnite Tipka Windows + R. odpreti a Teči pogovorno okno. Nato vnesite “Devmgmt.msc” in pritisnite Enter odpreti Upravitelj naprav uporabnost.

- Ko ste v upravitelju naprav, se pomaknite navzdol po seznamu nameščenih naprav in razširite spustni meni, povezan z Omrežni adapterji. Nato z desno miškino tipko kliknite vaš omrežni vmesnik in izberite Lastnosti iz na novo prikazanega kontekstnega menija.

- Znotraj Lastnosti na zaslonu izberite Upravljanje porabe in nato potrdite polje, povezano z »Dovoli tej napravi, da zbudi računalnik«.
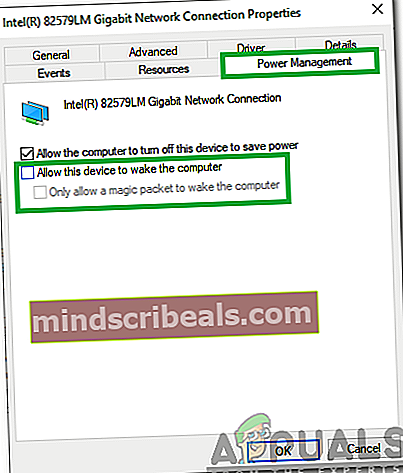
- Po uveljavitvi spremembe znova zaženite računalnik in preverite, ali je težava odpravljena.
Če še vedno vidite zrušitve BSOD, ki kažejo na rtwlanu.sysKo računalnik preklopite v stanje spanja ali mirovanja, se pomaknite na naslednjo spodnjo metodo.
3. način: Izvedite obnovitev sistema (če je primerno)
Glede na okoliščine je zelo verjetno, da težavo povzroča osnovna poškodba sistemske datoteke, ki je ni mogoče rešiti na običajen način. V teh primerih je odprava škode uporaba obnovitve sistema.
Ta pripomoček je zasnovan za reševanje kritičnih napak z obnovitvijo celotne namestitve sistema Windows v zdravo stanje, v katerem se težava ni pojavila. Če pa želite uporabiti to popravljanje, mora vaš operacijski sistem predhodno ustvariti posnetek, s katerim lahko namestitev sistema Windows obnovite na prejšnjo točko. Če pa niste prilagodili privzetega vedenja, je treba vaše WIndows konfigurirati tako, da redno shranjujejo posnetke obnovitve sistema (po vsaki nameščeni posodobitvi sistema Windows).
Preden pa nadaljujete s preizkusom tega popravka, ne pozabite, da bo ta postopek v bistvu razveljavil vse spremembe, ki so bile narejene po ustvarjanju posnetka. To pomeni, da bodo vse namestitve aplikacij, igre in uporabniške nastavitve, uveljavljene po ustvarjanju posnetka, izgubljene.
Če se odločite nadaljevati postopek obnovitve sistema, sledite spodnjim navodilom:
- Odprite a Teči pogovorno okno s pritiskom na Tipka Windows + R.. Nato vnesite “Rstrui” v novo ustvarjeno polje z besedilom in pritisnite Enter odpreti Obnovitev sistema okno.

- Ko uspete odpreti okno za obnovitev sistema, kliknite Naslednji za pomik na naslednji zaslon.

- Na naslednjem zaslonu začnite s potrditvijo polja, povezanega z Pokaži več obnovitvenih točk. Ko to storite, izberite obnovitveno točko, ki je starejša od prikazane datoteke rtwlanu.sys BSOD in kliknite Naslednji.

- Zdaj, ko je vse nastavljeno, kliknite na Končaj za začetek postopka obnove. S tem boste znova zagnali računalnik in namestili starejše stanje računalnika ob naslednjem zagonu sistema.

- Ko je naslednje zagonsko zaporedje končano, preverite, ali še vedno naletite na BDSOD, ki kaže proti rtwlanu.sysmapa.
Če še vedno naletite na isto vrsto kritičnega zrušitve, se pomaknite do naslednje metode spodaj.
4. način: Izvedite popravilo ali čisto namestitev
Če vam nobena od zgornjih metod ni odpravila težave, obstaja velika verjetnost, da imate resno težavo s korupcijo, ki je ni mogoče rešiti na običajen način. Če se ta scenarij nanaša na vaše trenutno stanje, je edina možnost, da težavo odpravite tako, da ponastavite vse komponente sistema Windows in odstranite morebitne poškodovane sistemske datoteke.
Če se želite odločiti za radikalno rešitev, a čista namestitev dobro opravi svoje delo, vendar bo odstranil vse osebne podatke, vključno z dokumenti, mediji, igrami in drugimi aplikacijami.
Bolj osredotočen in manj uničujoč pristop je osvežiti vse komponente sistema Windows, ne da bi to vplivalo na vaše podatke - to lahko dosežete z namestitvijo popravila (popravilo na mestu). Poleg tega, da vam omogoča, da obdržite vse podatke, lahko obdržite celo nekatere uporabniške nastavitve.
Če se odločite za popravilo, sledite temu članku (tukaj) za podrobna navodila za izvajanje tega postopka.