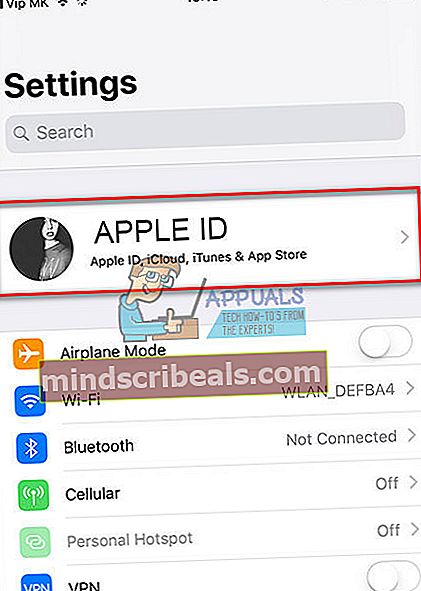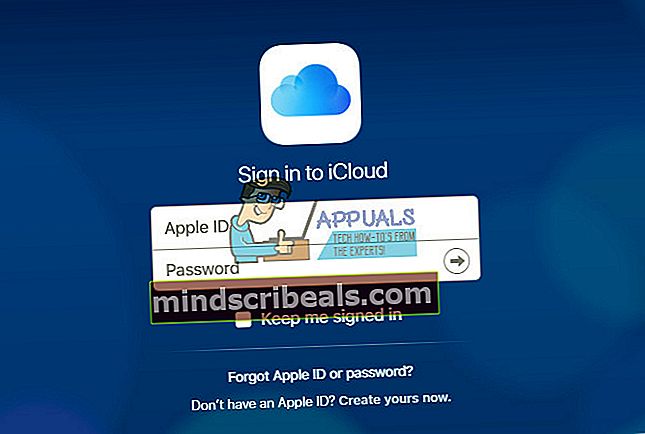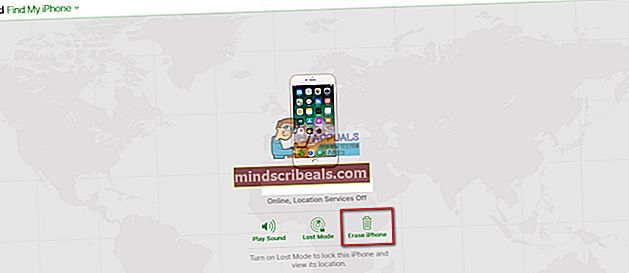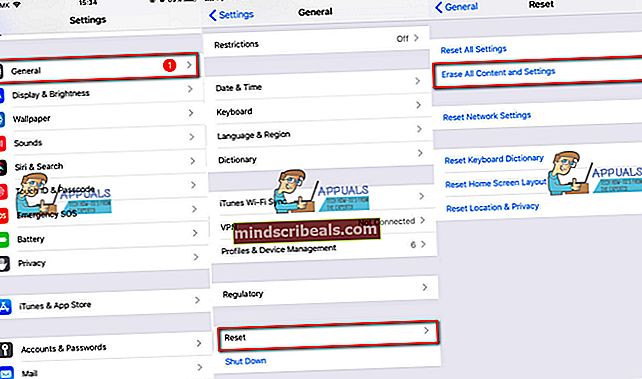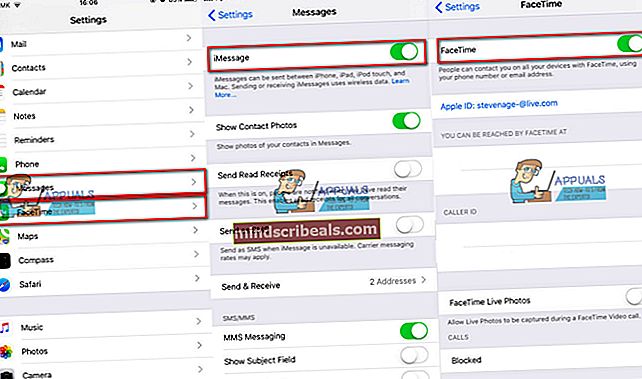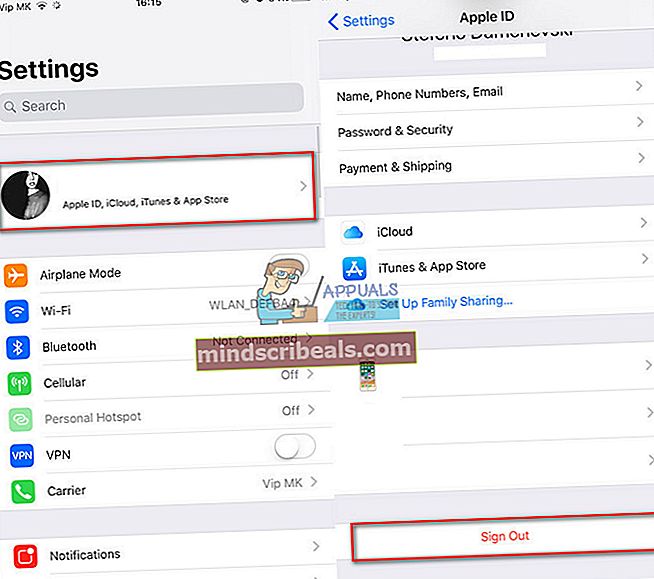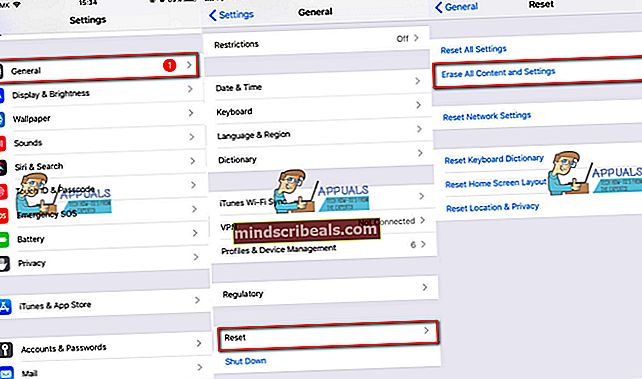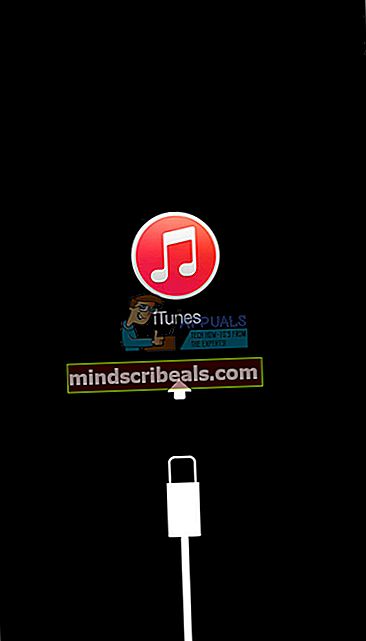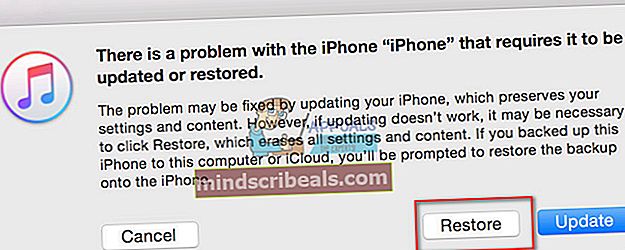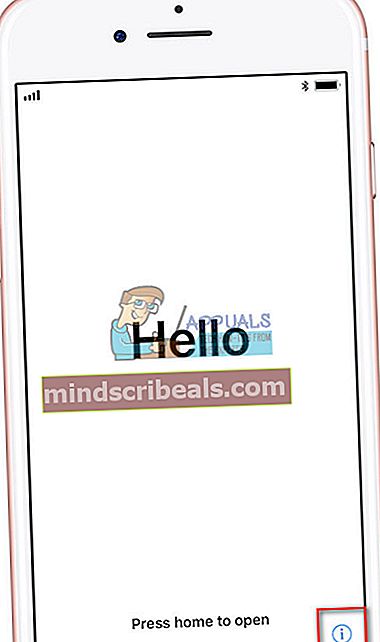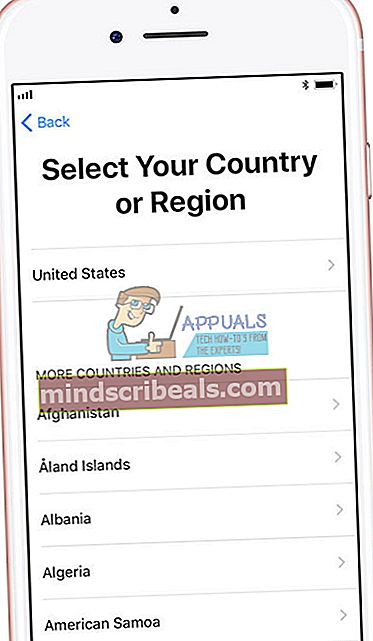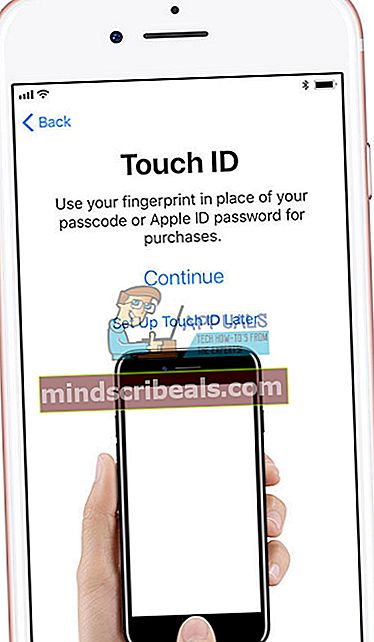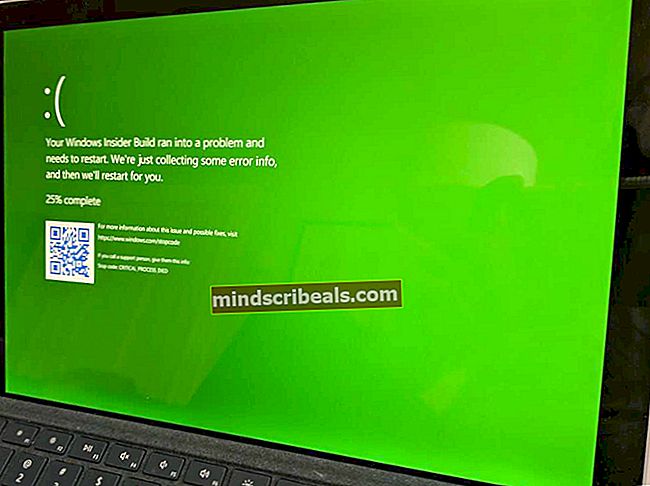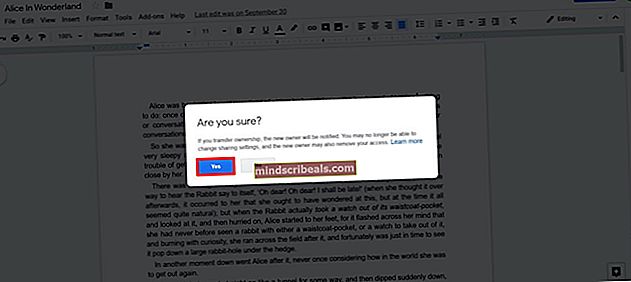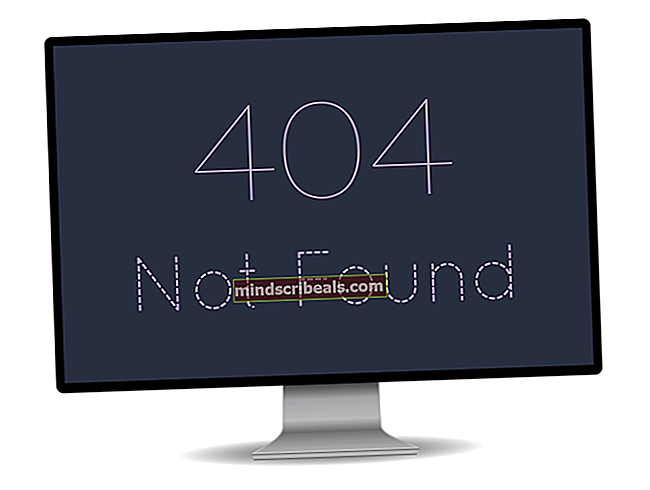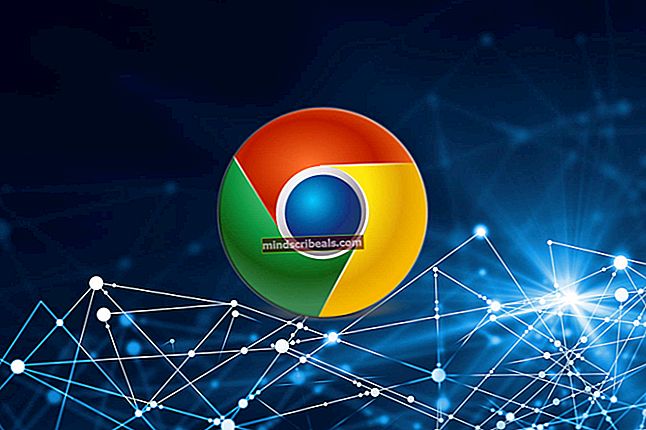Kako nastaviti rabljeni iPhone ali iPad
Tudi nakup enega starejših modelov iPhone, kot je iPhone 7 ali 7 Plus, mi bo zagotovo prinesel veliko koristi. In če govorim iz mojih izkušenj, bi verjetno imeli tudi nekaj prednosti. Uporabite ga lahko za marsikaj, ko ste doma, na primer za poslušanje glasbe, gledanje videoposnetkov, igranje iger itd. Če imate otroke, vam bo vedno prišel prav v tistih stresnih trenutkih, ko se bodo stvari po vaši hiši nekoliko razburkale.
Preden pa te nove iDevice izkoristite, jih morate pravilno nastaviti. Upajmo, da je lastnik prejšnje iDevice premišljeno pripravil iPhone ali iPad za vas. Razmišljam, da bi izbrisal vse njegove podatke in odstranil osebne podatke. To bi bil tvoj idealen primer. Ko dobite iPhone ali iPad, bi bil pripravljen, da vnesete svoj račun in namestite vse svoje najljubše igre, aplikacije, glasbo itd. Toda kaj, če prejšnji lastnik vaše iDevice tega dela ni opravil namesto . Bi lahko uporabljali svoj rabljeni iPhone ali iPad, če je še vedno povezan z računi prejšnjega lastnika?
No, ta scenarij se mi je zgodil, ko sem dobil svoj novi iPhone. Dobesedno je bil nedotaknjen od prejšnjega lastnika. Mislim, da mi verjame dovolj, da vse svoje osebne podatke pustim v napravi. Nikoli pa nisem pomislil, da bi uporabil katere koli njegove osebne podatke (v redu, razen zdaj). Kakor koli že, preden sem iDevice naredil zares mojega, sem moral narediti nekaj korakov za njegovo nastavitev.
Odgovor na vprašanje »Ali bi lahko uporabljali iPhone ali iPad?« Je Ja lahko, vendar le, če pravilno nastavite. V nasprotnem primeru lahko dobite neuporabno zaklenjeno napravo. Ne skrbite, v tem članku so navedeni vsi koraki za nastavitev vašega rabljenega iPhonea ali iPada. Torej, začnimo.
Preden začnete
Resnično ne želite hraniti podatkov prejšnjega lastnika v iPhonu ali iPadu. Torej, prva stvar, ki bi jo morali storiti, je, da te podatke odstranite iz svoje iDevice. Upoštevajte, da so vse aplikacije, nameščene na novem iPhoneu ali iPadu, povezane z računom prejšnjega lastnika Apple. Torej ne bodo več na voljo, ko iz naprave izbrišete stari Apple ID.
Če so vam nekatere igre ali aplikacije res všeč, si zapisujte in ne pozabite, da jih boste morali znova prenesti ali kupiti (če gre za plačljive aplikacije). Vse dobre stvari na svetu imajo svojo ceno. Če se sprašujete, ali bi za nekaj dolarjev zapravili nekaj odličnih aplikacij iz trgovine Apple App Store, bi vas vsekakor spodbudil, da to storite. Ko končate s pripravami, lahko začnete nastavljati svoj iPhone.
1. korak: izklopite Find My iPhone, iCloud in Photos
Ena ključnih stvari pri prejemu rabljenega iPhona ali iPada je odstranite Apple ID iz iDevice. Najprej morate preveriti, ali je na vašo napravo iOS povezan Apple ID. Tukaj je opisano, kako to storiti.
Če vaša naprava uporablja iOS 11 ali novejšo različico
- Pojdi do Nastavitve in preverite, ali obstaja AppleID na vrhu zaslona.
Če vaša naprava uporablja iOS 10 ali starejšo različico
- Poiščite razdelek iCloud v
- Preveri če obstaja Apple uporabniško ime v tem poglavju.
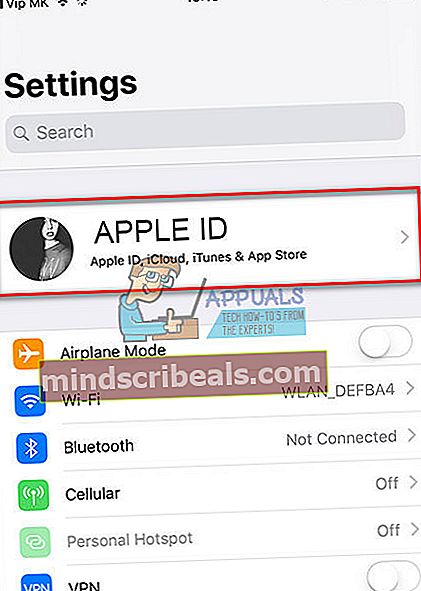
Če na vaši napravi ni povezan Apple ID, ste pripravljeni. Če pa je vaša naprava povezana z računom prejšnjega lastnika, boste morali storiti naslednje.
Preveri, če NajtiMojiPhone, iCloud, in Fotografije se aktivirajo. Če so vklopljeni, se obrnite na prejšnjega lastnika naprave iDevice, da odklopi napravo od Apple ID-ja. Dobra novica tukaj je, da lahko odklop prekine na daljavo. Za podrobnejše informacije o postopku lahko preverite naslednji del.
Kako odstraniti iPhone ali iPad iz iCloud na daljavo
Postopek odklopa je precej preprost, tukaj so koraki.
- Najprej prosite prejšnjega lastnika iDevice, da se prijavi v svoj račun iCloud. Tu je povezava icloud.com/find
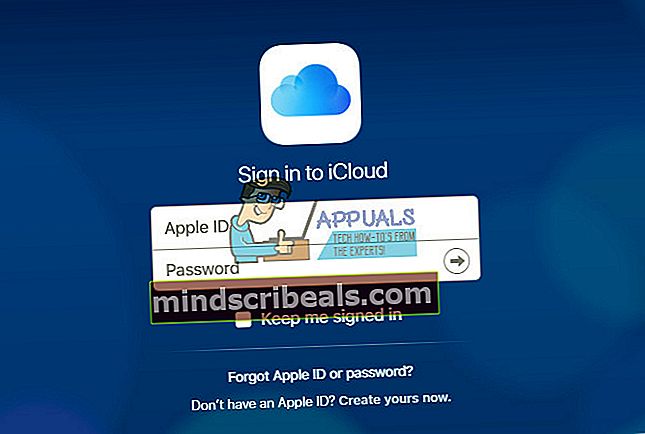
- Ko se je prijavil v iCloud, jim recite odklopite iDevice iz Naprave Preprosto morajo izberite iPhone ali iPad in kliknite na IzbrišiiPhone/iPad .
- Ko se naprava izbriše, bi moral kliknite na Odstrani.
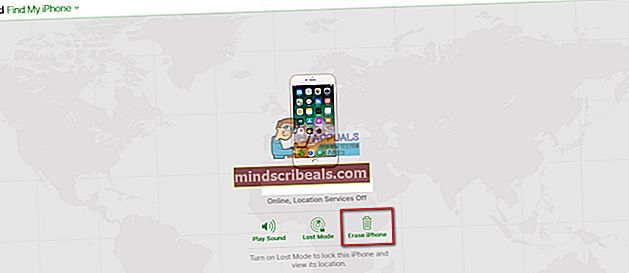
Če je prejšnji lastnik vaše iDevice uporabljal Apple Pay, bi moral iz te storitve odstraniti tudi vašo napravo iOS.
Kako na daljavo odklopiti iDevice od Apple Pay
- Vprašaj prejšnjilastnik do pojdi v iCloud.
- Povejte ji / mu pojdi do Nastavitve in preverite katere naprave so uporaboApplePlačajte.
- Če je vaša naprava aktivno, vprašajte ji / njemu Odstrani. To lahko stori do kliknite na Odstrani poleg Apple Pay.
Če oseba, ki je bila v lasti vaše naprave, prej ne pozna svojega Apple ID-ja ali gesla, se lahko obrne na Apple in izvede postopek obnovitve. Za več informacij o tem postopku preverite naslednje povezave.
Pozabljeni Apple ID: //support.apple.com/en-us/HT201354
Pozabljeno geslo za Apple: //support.apple.com/en-us/HT201487
Najslabši možni scenarij: Kaj pa, če NE poznate Apple ID-ja in gesla in NE morete stopiti v stik s prejšnjim lastnikom?
Po nesreči, zdaj NEnačinodstraniti Apple ID iz iDevice, če NE poznate gesla računa, ki je povezan s to napravo. To je varnostna blokada, ki jo je Apple postavil za boj proti kraji. In glede na informacije, ki jih imamo, ni pravne poti, da bi se ta blokada prenesla.
Torej, preden obnovite, izbrišete ali posodobite svoj iPhone, se prepričajte, da je prejšnji lastnik IZKLOPIL Find My iPhone in iCloud. NE odstranjujte osebnih podatkov iz iPhona, če so te funkcije vklopljene in ne morete stopiti v stik s prejšnjim lastnikom naprave.
Šele ko jih izklopite, lahko izbrišete vse osebne podatke, aplikacije in druge nastavitve, ki jih je uporabljal prejšnji lastnik.
2. korak: Posodobite svoj iPhone na najnovejši iOS
Druga dobra praksa je, da posodobite svoj novi iPhone ali iPad na najnovejši iOS preden izvedete popolno brisanje. Večina iFolkov ne skrbi za svoje starejše naprave iDevices, ko dobijo novo. Verjetno je, da vaša iDevice uporablja zastarelo različico sistema iOS. V tem trenutku na sebi nimate nobenih osebnih podatkov. Torej, ničesar niste mogli izgubiti. Nadaljujte in posodobite iPhone ali iPad na najnovejšo različico sistema iOS.
Apple omogoča zelo enostaven in preprost postopek posodobitve. To lahko storite kar na sami napravi iDevice. Za dokončanje postopka ne potrebujete računalnika. Če želite iz kakršnega koli razloga posodobitev opraviti v računalniku, lahko to storite tudi s pomočjo iTunes. Vendar osebno lažje izvajam neposredno na svoji iDevice.
Opomba: Preden začnete s postopkom posodobitve, se prepričajte, da ima naprava iDevice dovolj akumulatorja in je povezana v trdno omrežje Wi-Fi.
Kako posodobiti svojo iDevice na najnovejši iOS
Tu so koraki, ki jih morate izvesti, da posodobite svojo iDevice na najnovejšo različico sistema iOS.
- Pojdi do Nastavitve.
- Krmarite do Splošno in odprto Programska opremaNadgradnja
- Počakaj da iDevice preveri, ali so na voljo posodobitve.
- Dotaknite se na Namestiti zdaj.
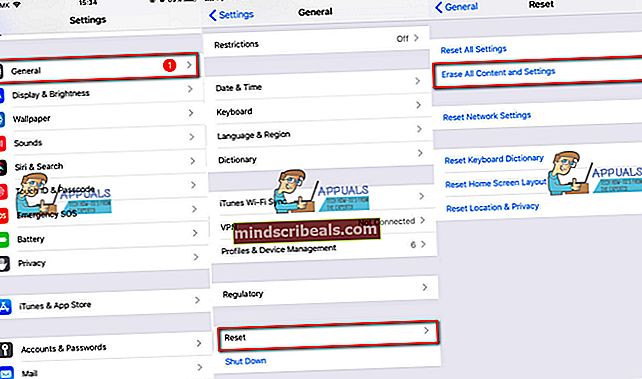
Ko sem prejel svoj iPhone, se je zagnal v iOS 9.3.2. Takrat sem ga posodobil na najnovejši iOS 11 in doživel sem ogromno izboljšanje hitrosti in življenjske dobe baterije ter veliko novih funkcij.
Ko posodobite iDevice, morate izvesti nekaj dejanj, da izbrišete vse prejšnje podatke o lastniku.
3. korak: Izklopite iMessage in Facetime
Še ena stvar, ki jo morate storiti, preden izvedete popolno brisanje iDevice, je ročni izklop storitev iMessage in Facetime. Seveda morate biti prepričani, da je vaš iPhone ali iPad ločen od zasebnih informacij in besedilnih sporočil prejšnjega lastnika.
- Pojdi do Nastavitve in odprite Sporočila
- Obratizključeno preklopite v iMessage (Prepričajte se, da postane siva)
- Pojdi nazaj k Nastavitve in odprite FaceTime
- Ugasni preklopite v FaceTime (Prepričajte se, da postane siva)
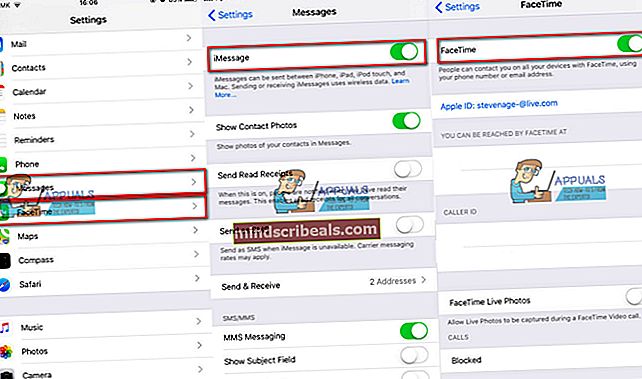
Korak 4A: Izbrišite svojo iDevice iz njenih nastavitev
Zdaj je čas, da izbrišete svojo iDevice. Tu je postopek.
- Pojdi do Nastavitve in kliknite na AppleID povezan z vašo iDevice (prvo polje v nastavitvah). Če naprava deluje iOS10 ali starejši, kliknite na iCloud oddelek v Nastavitve.
- Tapnite Sing Out.
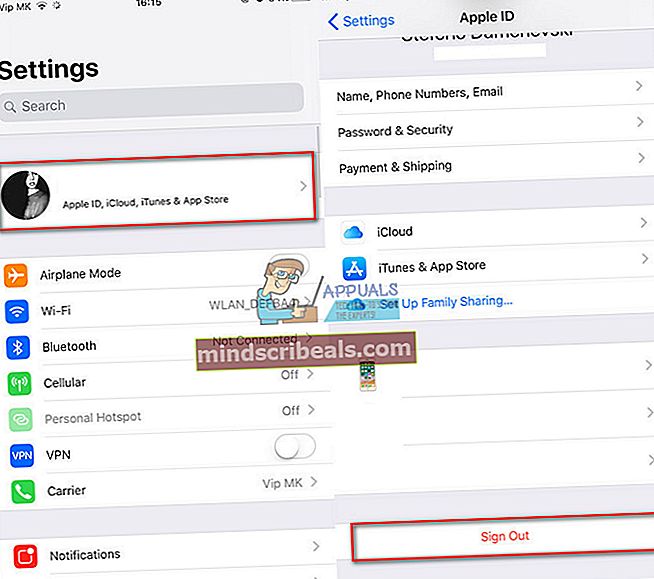
- Pojdi nazaj k Nastavitve in odprto Splošno
- Krmarite do Ponastaviti in kliknite nanjo.
- Kliknite na Izbriši vso vsebino in nastavitve.
- Če ima naprava geslo ali geslo za omejitve, ga morate vnesti pred začetkom postopka brisanja.
- Počakaj Za vašo iDevicedokončaproces. Ko se postopek brisanja konča, se bo naprava znova zagnala brez podatkov o tem.
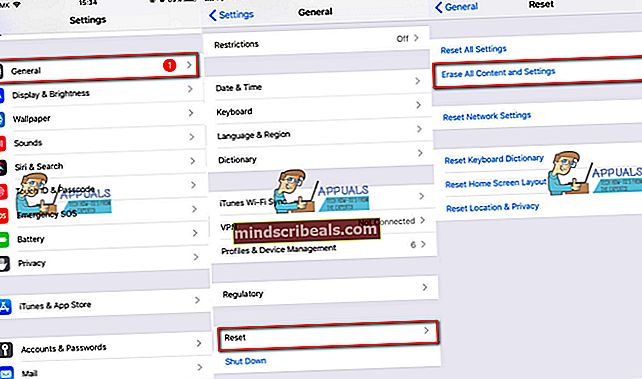
Korak 4B: Izbrišite svojo napravo z iTunes
Poleg postopka za brisanje naprave iDevice iz njegovih nastavitev lahko to storite tudi z iTunes v računalniku.
- Povežite se vaš iPhone ali iPad do a PC ali Mac.
- KosiloiTunes na računalniku.
- Medtem ko je naprava iDevice povezana, izvesti a silaponovni zagon. (Za več informacij o ponovnem zagonu sile na določenem modelu iPhone ali iPad si oglejte ta članek //appuals.com/fix-iphones-dead-wont-turn-on/)
- Ko vidite okrevanjenačinzaslon na svojem iPhoneu lahko nadaljujte do naslednjega dejanja.
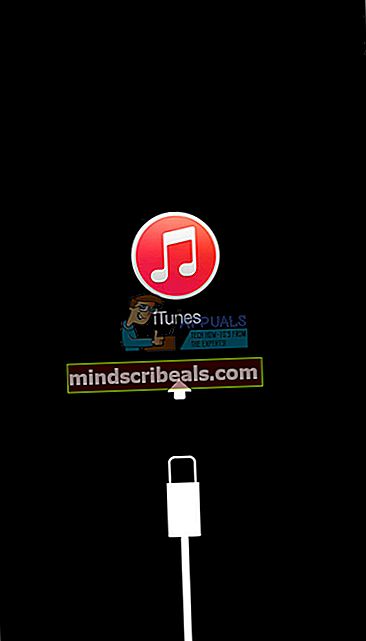
- Iz pojavno oknopogovornem oknusporočilo , ki se v računalniku prikaže z možnostmi Obnovi in posodobi, izberiteObnovi.
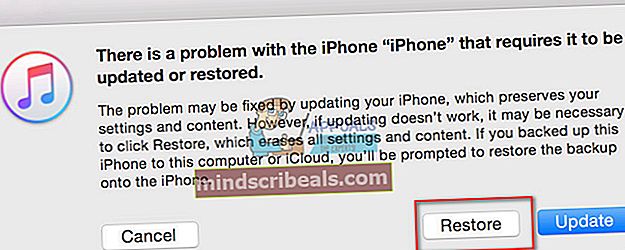
- iTunes bo samodejno prenesel programsko opremo za vaš iDevice.
- Če prenos traja dlje kot 15 minut, bo naprava zapustila način obnovitve.
- Če se to zgodi, ponovite dejanja za vstop v način obnovitve.
- Počakaj za postopek obnovitve na konča. Ko se iDevice ponastavi na tovarniške nastavitve, se bo znova zagnal, kot da je popolnoma nov.
V primeru, da se še kaj zadržuje, kar poveže vašo iDevice s prejšnjim lastnikom, naredimo nekaj korakov.
5. korak: Ločite svoj iPhone ali iPad od Apple računa prejšnjega lastnika
Tega koraka vam ni treba izvesti, če ste iDevice prej odklopili od računa prejšnjega lastnika. Če pa niste upoštevali zgornjih korakov, pri izklopu funkcije Find My iPhone in iCloud poskrbite, da boste to storili zdaj.
Opomba: Za izvedbo tega postopka boste morali stopiti v stik s prejšnjim lastnikom iDevice.
- Odprto spletno mesto Apple ID.
- Dnevnik v vaš iDeviceprejšnjilastnikračun. (zahteva Apple ID in geslo).
- Izberite vaš iDevice.
- KlikniteOdstrani.
Ta postopek morate storiti tudi, če iPhone ali iPad dajete družinskemu članu ali prijatelju ali ga prodajate.
6. korak: Odstranite kartico SIM iz iPhona ali iPada
Kartice SIM so lahko tudi kraj, kjer so prejšnji uporabniki shranili nekatere stike in sporočila. Pomembno je, da ga odstranite, da se znebite vseh teh podatkov. Poleg tega, če želite iPhone uporabljati kot pametni telefon z vsakodnevnim gonilnikom, boste verjetno želeli vstaviti svojo kartico SIM. Tu so koraki, ki jih morate izvesti, da odstranite staro kartico SIM in vstavite novo.
- Pojdi a SIMKarticaIzmetPin ali papirposnetek.
- Poiščite SIMrežo na strani vašega iPhona.
- Potisni pin skozi SIMluknja.
- Odstrani starSIMKartica.
- Vstavi vaš novoSIM Kartica v imetnik kartice.
- Zapri SIMKarticarežo.
Kartico SIM prejšnjega lastnika hranite na varnem (stran od magnetov in elektronskih naprav, ki bi jo lahko izbrisale). Pozneje ga boste morda potrebovali, če želite iPhone uporabljati kot iPod Touch. Prav tako bo prejšnji lastnik potreboval to kartico SIM nazaj. Torej, raje igrajte varno kot žal!
Zdaj, ko ste počistili vso staro uporabniško neželeno vsebino, ste končno pripravljeni, da ta iPhone ali iPad postanejo LASTNI.

Kako nastaviti rabljeni iPhone, iPad ali iPod Touch
Po izvedbi vseh zgornjih korakov za čiščenje digitalne smeti bo to najbolj zanimiv del.
- Obrat na vašem iDevice, na njenem zaslonu pa se prikaže prijazen »Hello«.
Za uporabnike z omejenim vidom na tem zaslonu Hello vklopite funkcijo VoiceOver ali Zoom.
- Če potrebujete MEID / IMEI / ICCID, tapnite "jaz”V spodnjem desnem kotu. (Nekateri ponudniki mobilnih storitev to zahtevajo za povezavo naprave z njihovim omrežjem)
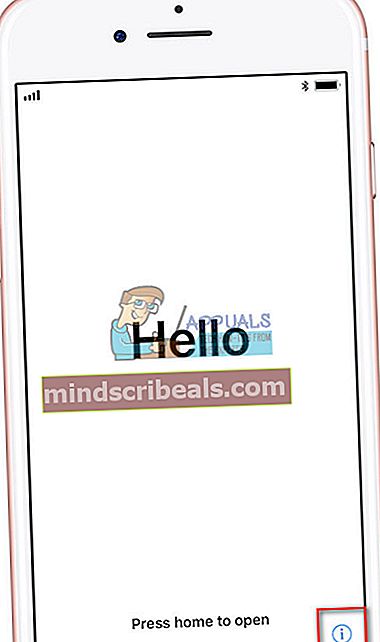
- Izberite vaš jezik in država.
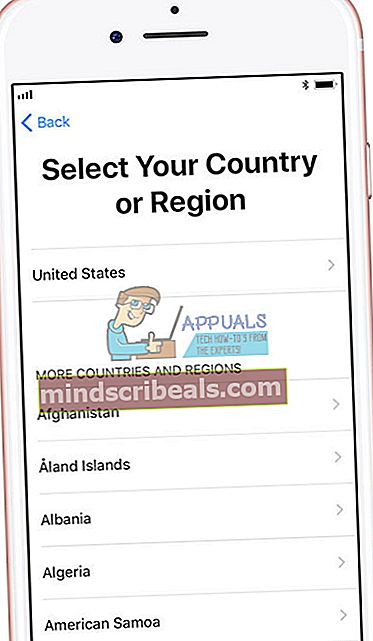
- Povežite se do a Wifiomrežje ali MobilniPovezava.
- Izberite če želiš omogoči ali onemogoči lokacijostoritev. (Ta storitev je potrebna, če želite omogočiti Find My iPhone / iPad)
- NastavitegorvašDotaknite seIDinGeslo. (Ta korak lahko tudi preskočite, vendar vam zaradi večje varnosti toplo priporočamo, da ga izvedete)
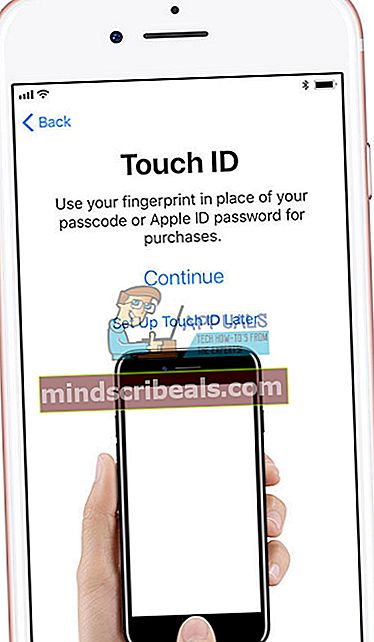
- Če ti želite obnoviti vaš iDevice od rezerva datoteko, lahko to storite tukaj. (Podatke lahko prenesete celo iz telefona Android)
- Podpišiv s svojim AppleID ali ustvarite nov Apple ID. (Ta korak lahko tudi preskočite, če želite)
- Nastavitegor,Siri. (To lahko preskočite)
- NastavitevašAppanalitika. (Tu izberete, ali želite informacije deliti z razvijalci aplikacij)
- Izberite vaš iPhoneZaslonResolucija. (Če imate iPhone 6 ali novejši, lahko izbirate med standardno ali povečano ločljivostjo)
Končne besede
IPhone ali iPad, ki ga imate zdaj, je pripravljen, da postane LASTNI. Začnite ga uporabljati in se zabavajte z njim. Prenesite svoje najljubše aplikacije in igre, telefonirajte, pošiljajte sporočila in nanje položite glasbo, ki vam je všeč.
Poleg tega ne pozabite redno varnostno kopirati! Tako boste preprečili izgubo osebnih podatkov, tudi če ste izgubili napravo.
Ničesar drugega ne bi hotel povedati, razen čestitke za uspešno nastavitev iPhona ali iPada. Želim vam čudovite digitalne dogodivščine z nešteto srečnimi trenutki.